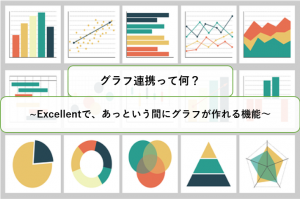はじめに
いつも弊社のブログを読んでいただき、ありがとうございます。
また弊社のBIツール「Excellent」「WebQuery」につきまして、日頃から多くのお客様にご利用いただいております。重ねて御礼申し上げます。
今回はWebQueryで「グループ条件」をどうやって使うのかについてご説明いたします。
「そんなことくらい知っているよ!」という方々もいらっしゃるかと思いますが、 弊社BIツールをこれから使う方や使い始めて日が浅いという方にぜひ読んでいただければ幸いです。
(お恥ずかしながら筆者自身は入社したての頃、どういう場合にグループ条件を設定するのかよく知らず、何となく使用していた過去があります…)
まずは「グループ条件」とはどういうものか基本から確認していきましょう。
グループ条件ってそもそも何??
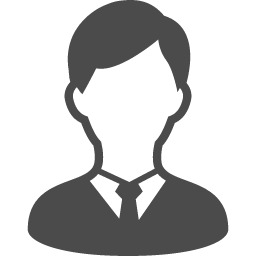
グループ条件 とは
グループ化された集計データを絞り込むための条件を意味します。
抽出条件と異なる点は、グループ化された集計データに対しての条件であるということです。
集計とは、データを取り集めて、数値の合計などを計算することです。
例えば、テーブル「社員マスタ」に各社員の給与情報があります。 その「給与」の合計金額を出したい場合、給与フィールドの集計をおこないます。
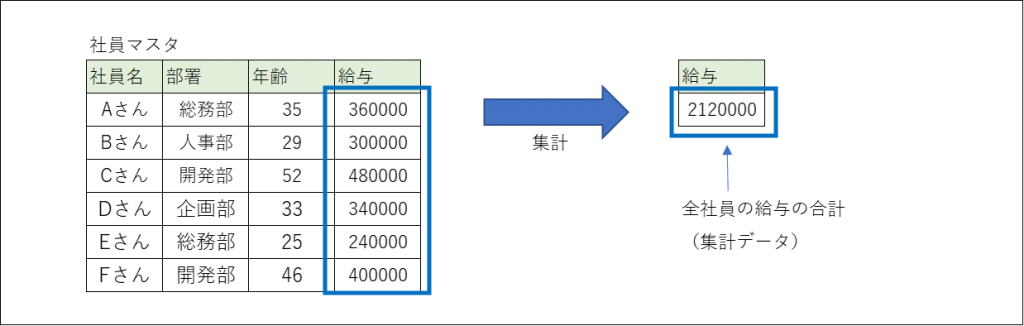
例は合計(SUM)を使用していますが、平均(AVG)・最小(MIN)・最大(MAX)・種類数(COUNT(DISTINCT))・データの個数(COUNT)・明細数(COUNT*)を算出することも可能です。
この集計データに対しての絞り込みをグループ条件で設定することができます。
グループ条件と抽出条件の違い
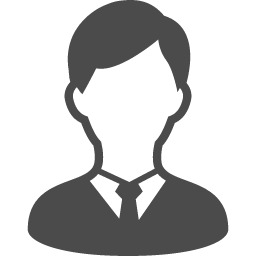
抽出条件とグループ条件では絞り込みをおこなうタイミングが異なります。
処理実行から結果データを取得する際の流れは下図の通りです。
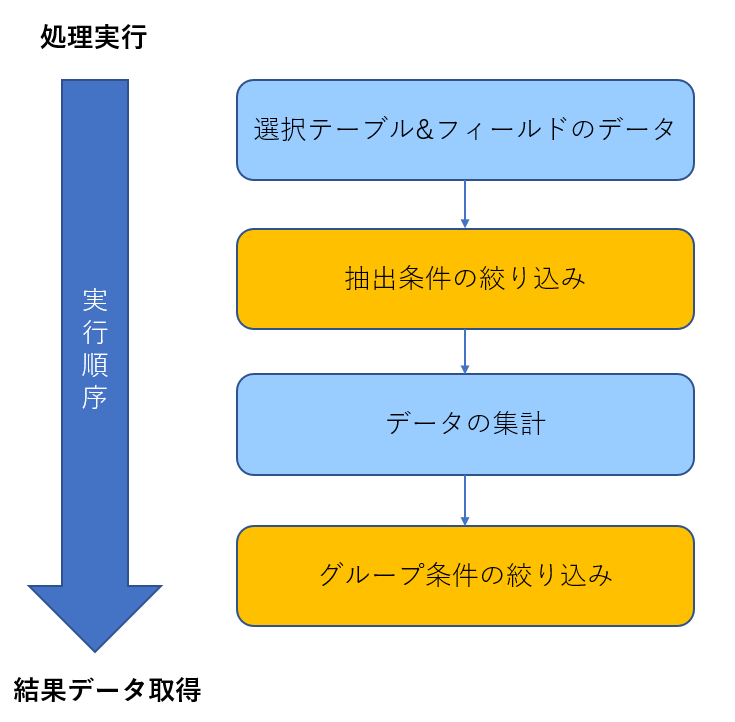
抽出条件はグループ化する前、つまりテーブルからデータの抽出するタイミングで、
グループ条件はテーブルからデータを取り出し、集計まで終わったタイミングで絞り込みます。
グループ条件の設定方法
では具体的なデータを使った実際の設定方法を見てみましょう。
大まかな流れは次のようになります。
- 集計の設定
- グループ条件の設定
①集計の設定
それでは「売上情報」テーブルを使って、売り上げた「数量」の合計と「売上金額」の合計を確認できるデータを作成していきます。
この手順では「売上金額」を昇順に並べ替え、「明細数」を表示させる設定も実施します。
※明細数 (COUNT*) は選択されたすべてのテーブルのレコード数を取得することができます。
【設定手順】
1)[テーブル&フィールド]一覧からフィールドを選択
2)[グループ]ラジオボタンを選択し、チェックし切り替える
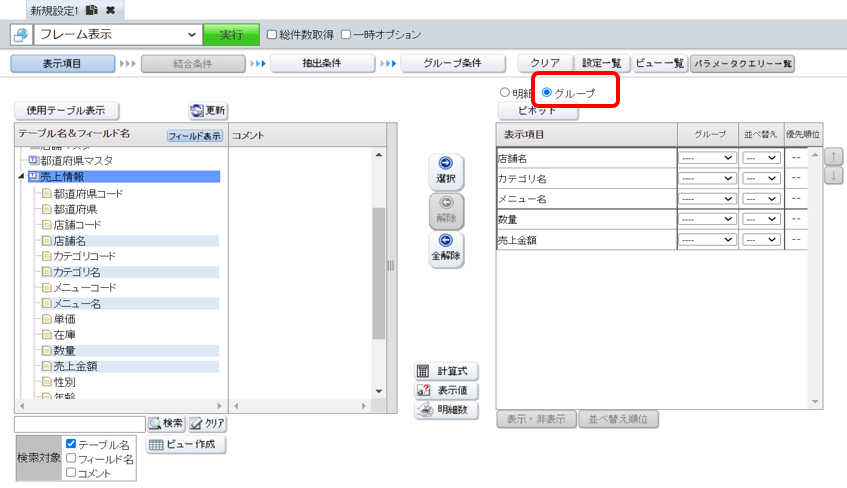
3)[数量]フィールドと[売上金額]フィールドの[グループ]を[合計値]に設定

4)[売上金額]フィールドの[並べ替え]を[昇順]に設定
5)[明細数]ボタンをクリックして追加されたフィールドに「件数」という別名を付ける
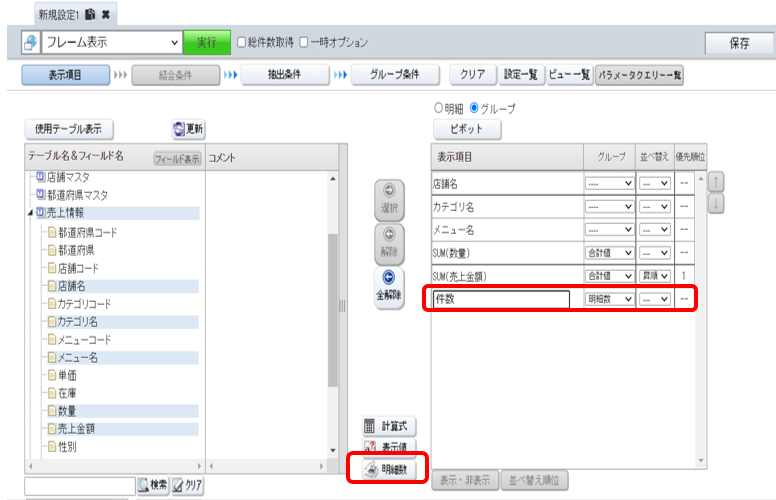
6)[実行]ボタンをクリック
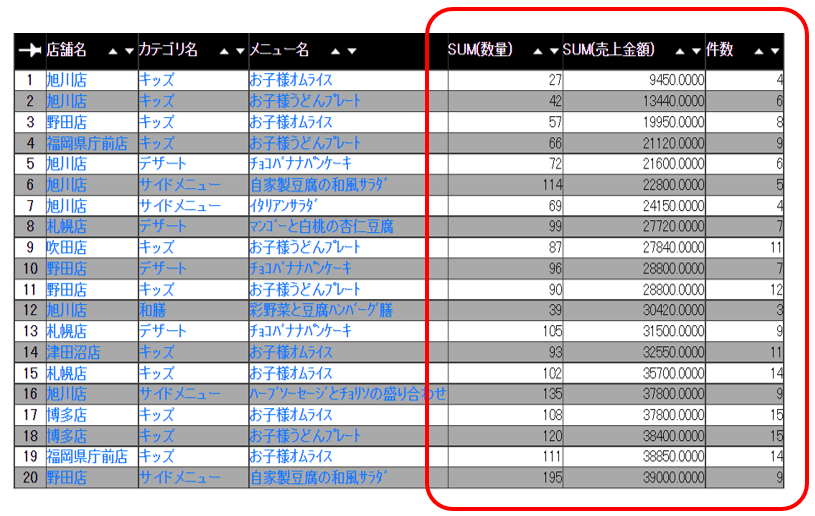
メニューごとに売り上げた「数量」と「売上金額」を集計した結果を確認することができました。 また店舗のメニューごとの総件数が集計され、「件数」として表示されていることが分かります。
②グループ条件の設定
「①集計の設定」の結果として取得したデータに対して絞り込みの条件を設定します。
旭川店の売上金額の合計が30,000円以上のデータを取得します。
この場合、集計前のデータから旭川店の情報だけを絞り込み、
集計後のデータ(売上金額)に対して30,000円以上という条件を設定することになります。
集計前のデータに対しては抽出条件、集計後のデータに対してはグループ条件で設定することを踏まて設定していきます。
【設定手順】
1)[抽出条件]をクリックし、旭川店のデータを絞り込む条件を設定
※[店舗名]フィールドを選択、[条件]を「~と等しい(=)」、[値]に「旭川店」と設定する
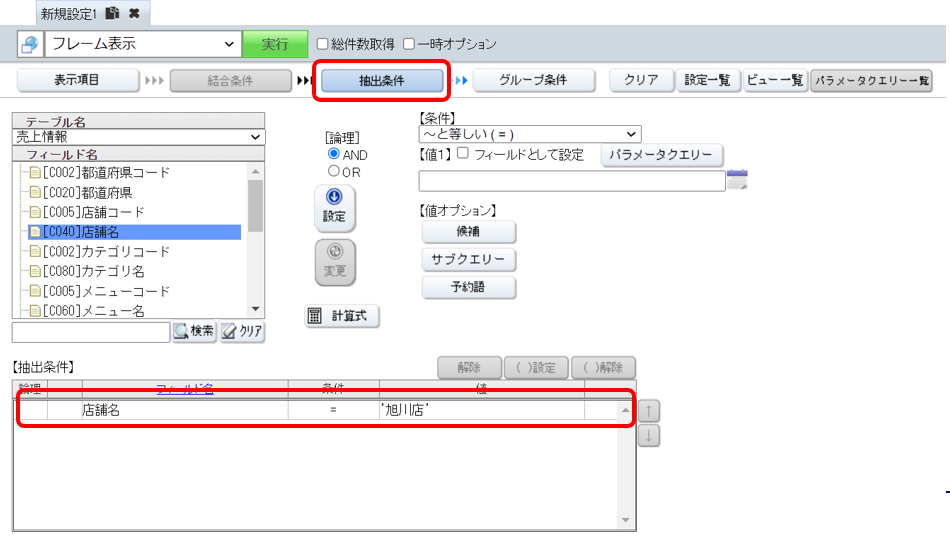
2)[グループ条件]をクリックし、売上金額の合計が30,000円以上のデータを取得するための条件を設定
※[売上金額]フィールドを選択、[条件]を「~以上(>=)」、[値]に「30000」を設定
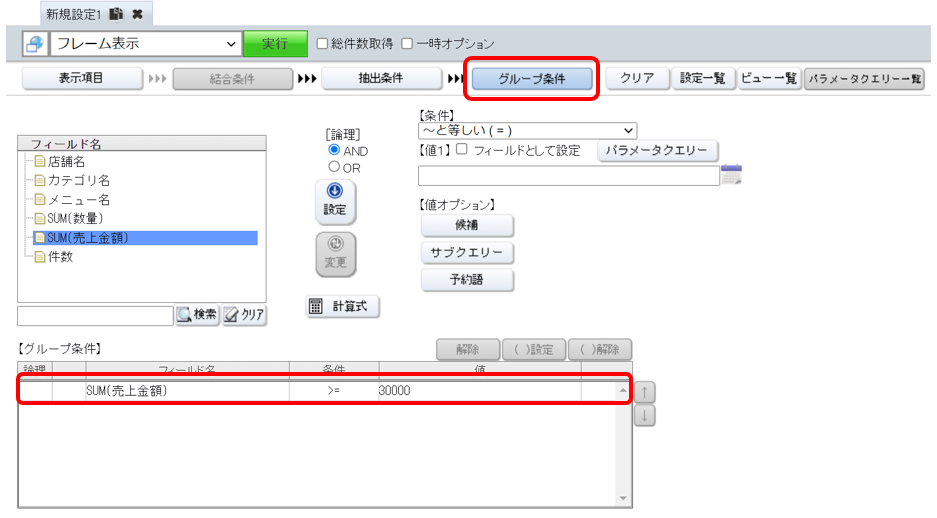
3)[実行]ボタンをクリック
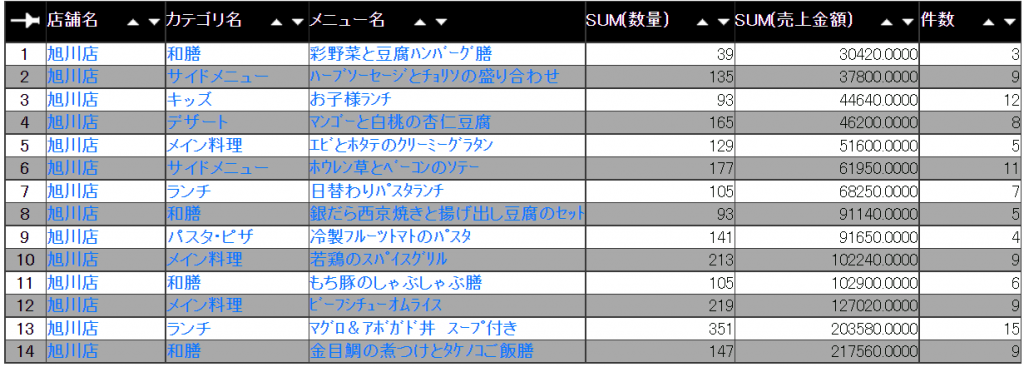
「店舗名」を確認すると「旭川店」のデータが抽出されていることが分かります。 また「売上金額」30,000円以上に絞られた結果を昇順で表示することができました。
おわりに
このブログを読んで、集計やグループ条件に関しての理解が深まり、皆様の業務効率を少しでも向上させることができれば幸いです。もっと知りたい、もっと詳しく説明して欲しいとのことがあれば、弊社HPよりご連絡ください。
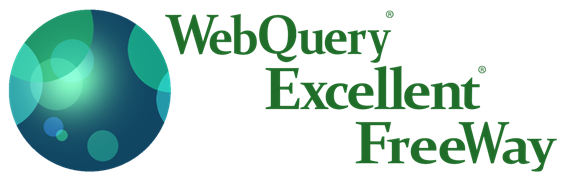
最後までお読みいただきありがとうございました。
よろしければ、以下の記事もお読みいただけると幸いです。
[kanren postid=”4713″ target=”on”]
[kanren postid=”5036″ target=”on”]