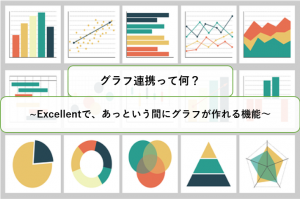はじめに
いつも弊社のブログを読んでいただき、ありがとうございます。また弊社のBIツール「Excellent」「WebQuery」につきまして、日頃から多くのお客様にご利用いただいております。重ねて御礼申し上げます。
さて、今回は弊社BI製品の管理ツール「FreeWay Enterprise Manager」(以下「FEM」)について、使用例を踏まえつつご紹介します。
FEMは、Ver11.1.1以上の「FreeWay」でご利用いただけます。
FreeWay Enterprise Managerとは
FEMは、「FreeWay」が提供する各種機能の設定をするためのツールです。これまで「FreeWay」の各種機能は「Microsoft 管理コンソール」を使用して設定いただいておりました。
FEMでは下記3つの点が「Microsoft 管理コンソール」と異なります。
- Webベースの管理ツール
- より直感的かつ分かりやすいGUI
- 「WebQuery」の「WebQuery 管理ツール」で設定していた項目の一部が設定可能
管理者は「FreeWay」の各種機能を組み合わせることで、「Excellent」「WebQuery」へのセキュアなデータアクセス環境の提供が可能です。
今回のテーマ
FEMは多種多様な機能の設定が可能です。
今回は先にあげた「WebQuery 管理ツール」で設定していた項目の一部をFEMで設定する方法を紹介いたします。
- ユーザーがデータベースのビューのみを閲覧できるようにしたい
- ユーザーがデータベースの検索以外を実行できないように設定したい
- 1ユーザー毎の設定ではなく、複数のユーザーにまとめて同じ設定をしたい
1. ユーザーがデータベースのビューのみを閲覧できるようにしたい

設定前の状況は以下の通りです。
現状はテーブル・ビュー・シノニムをそれぞれ参照可能な状態です。
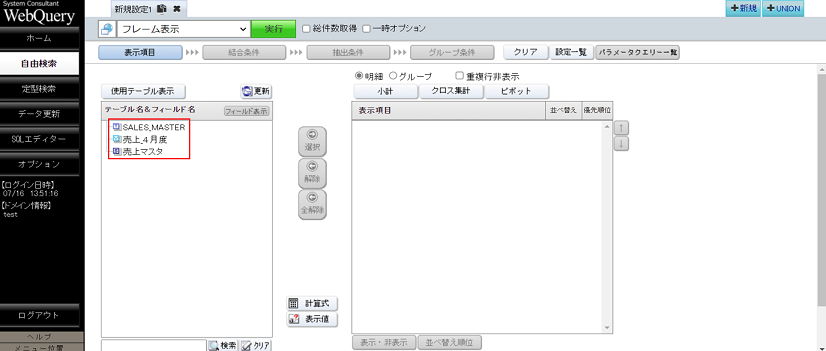
設定をおこなうと、ビューのみが検索結果に表示されるようになります。
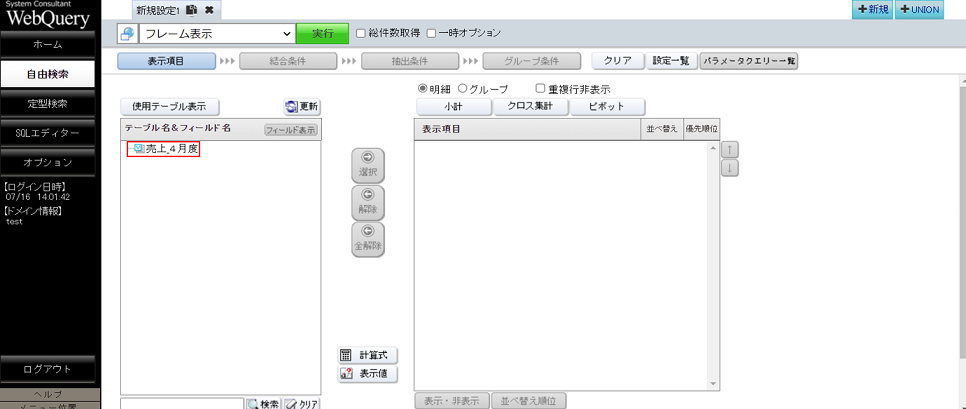
FEMでの設定方法をご説明していきます。
1-1,「アカウント管理」タブ以下の「ユーザー設定」を選択し、設定したいユーザーの「編集」を押下します。

1-2,「WebQuery設定」タブより「項目表示設定」以下の「テーブル種別」を選択します。
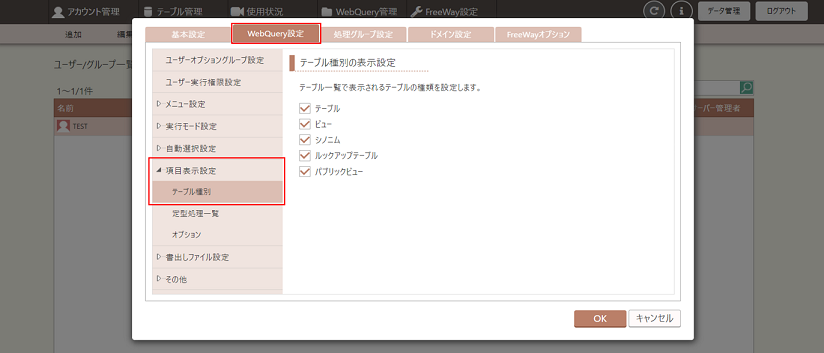
1-3,「テーブル種別の表示設定」以下よりビュー以外のチェックを外し、OKボタンを押下します。

2. ユーザーがデータベースの検索以外を実行できないように設定したい

設定前の状況は以下の通りです。
メニューに「データ更新」の項目があり、今のままでは「test」ユーザーがデータベースの更新や削除が可能な状態となっています。
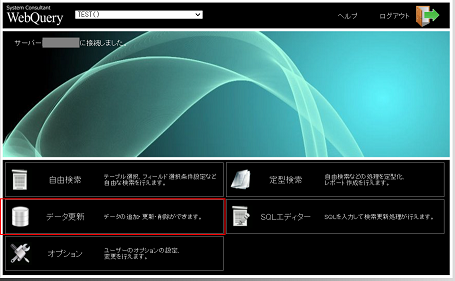
「ユーザーの実行権限設定」を設定すると「ユーザーの実行権限設定」を設定するとこれにより「test」ユーザーはデータベースの操作に関して、検索のみができるようになります。
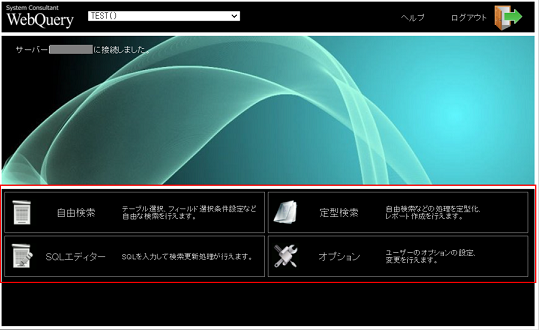
FEMでの設定方法をご説明していきます。
2-1,「アカウント管理」タブ以下の「ユーザー設定」を選択し、設定したいユーザーの「編集」を選択します。

2-2,「WebQuery設定」タブより「ユーザー実行権限設定」を選択します。
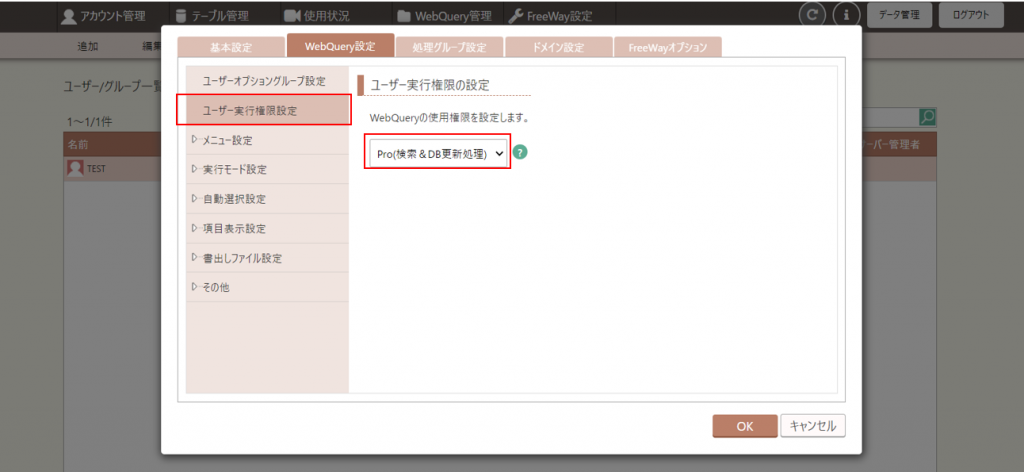
2-3,「ユーザー実行権限の設定」以下より「Standard(検索処理)」を選び、OKボタンを押下します。
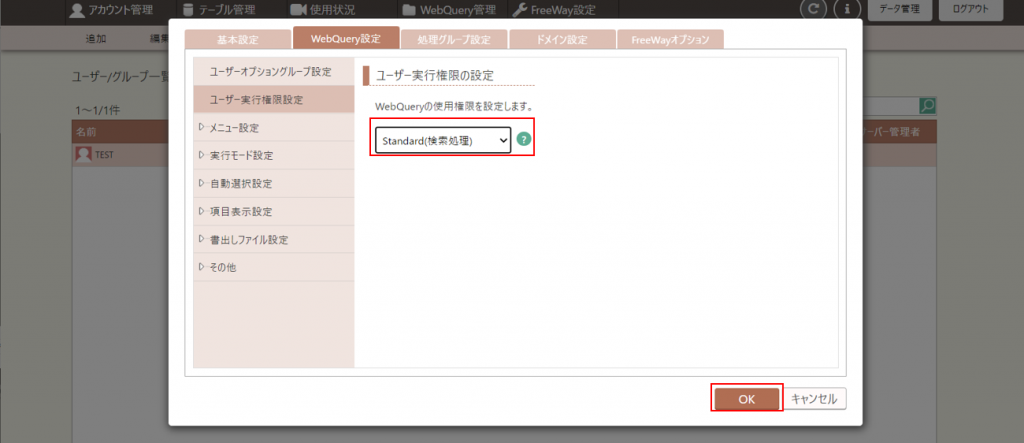
3. 1ユーザー毎の設定ではなく、複数のユーザーにまとめて同じ設定をしたい

「ユーザーオプショングループ機能」を用いると、複数のユーザーに同一の設定を適用することができます。
設定前の状況は以下の通りです。
「test」ユーザー「test2」ユーザー共にテーブル・ビュー・シノニムをそれぞれ参照可能な状態です。
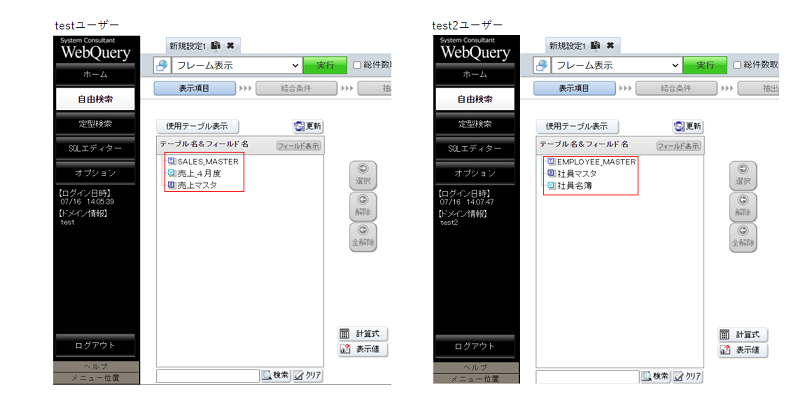
設定をおこなうと
「test」ユーザー「test2」ユーザー共にビューのみが検索結果に表示されるようになります。
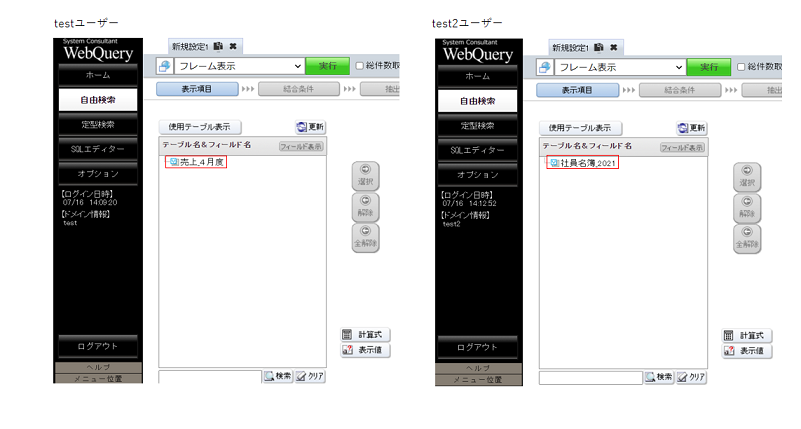
FEMでの設定方法をご説明していきます。
今回は「test」ユーザーと「test2」ユーザーを「test_option」グループに所属させることで共通する設定を適用します。グループの設定内容は両ユーザーがデータベースのビューのみを閲覧できるようにします。
3-1,「WebQuery管理」タブ以下の「ユーザーオプショングループ設定」を選択し、設定したいグループの「編集」を選択します。
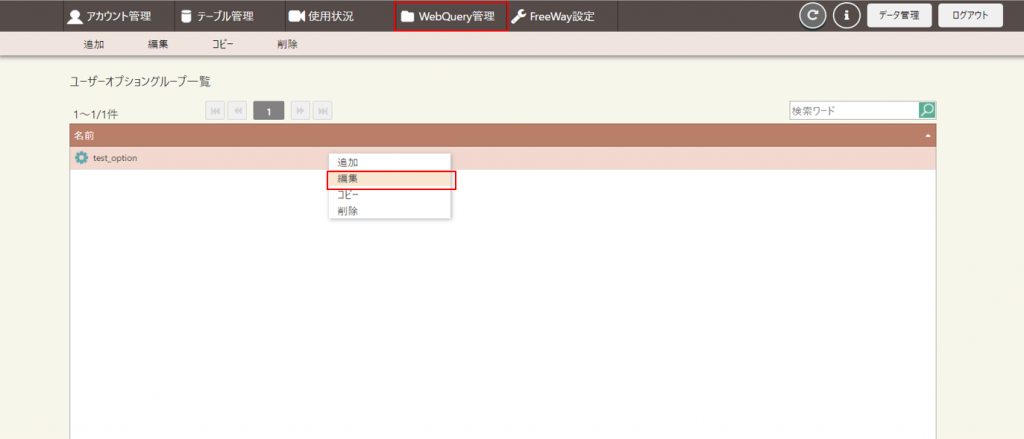
3-2,「詳細設定」タブより「項目表示設定」以下の「テーブル種別」を選択します。
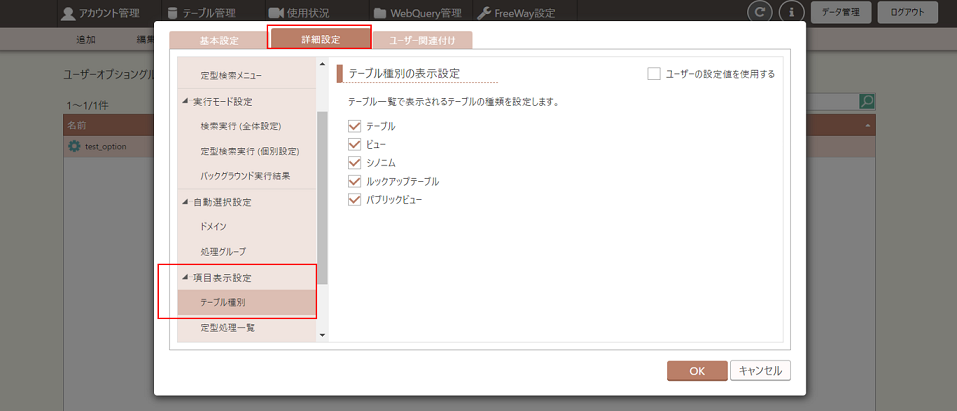
3-3,「テーブル種別の表示設定」以下よりビュー以外のチェックを外します。
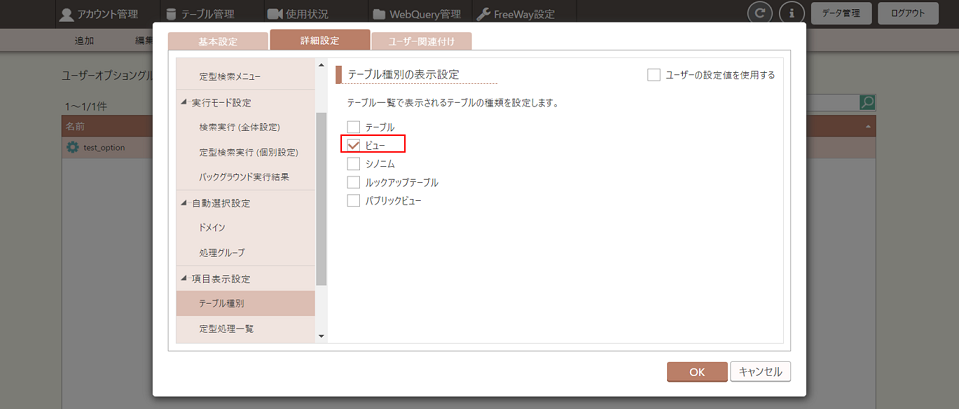
3-4,「ユーザー関連付け」タブを選択し、「test」ユーザーと「test2」ユーザーの左にチェックをつけ、OKボタンを押下します。
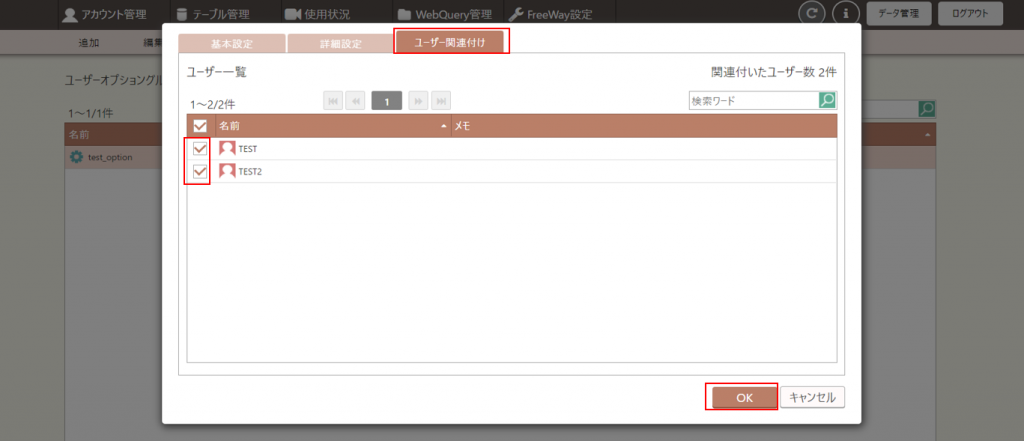
おわりに
今回はFEMを用いた一部機能の設定を紹介させていただきました。
本記事でFEMを使用されていないお客様はもとより、製品の新規導入を検討しているお客様にも魅力が伝われば幸いです。
今後も弊社BI製品の紹介をさせていただきたいと思いますので、是非ご覧ください。
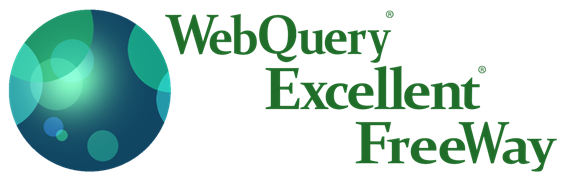
最後までお読みいただきありがとうございました。
よろしければ、以下の記事もお読みいただけると幸いです。
[kanren postid=”4911″ target=”on”]