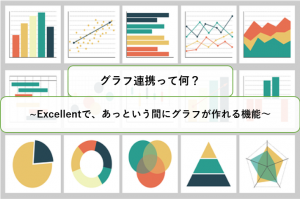はじめに
いつも弊社のブログを読んでいただき、ありがとうございます。
また弊社のBIツール「Excellent」「WebQuery」につきまして、日頃から多くのお客様にご利用いただいております。重ねて御礼申し上げます。
今回は、弊社BI製品の管理ツール「FreeWayEnterpriseManager」(以下「FEM」)についての第2弾として、フィルター機能をご紹介いたします。
(フィルター機能は、Ver20.0以上の「FEM」でご利用いただけます。)
フィルター機能とは
まずFEMとは、FreeWayの定義情報の登録をブラウザ上から登録するためのツールです。
「Microsoft 管理コンソール」との違いや、FEMで設定できる情報など詳しい内容はFEMをご紹介した第1弾の記事に掲載しています。
[kanren postid=”5335″ label=”none” target=”on”]
「フィルター」とは、データのアクセス制御をおこなう機能です。ユーザーのテーブルやフィールドの一覧・結果画面の表示制御することができます。
フィルターはドメイン毎に設定することができます。これをユーザーに関連付けることで、対象のユーザーに対して対象のテーブルやビューを公開することが可能になります。
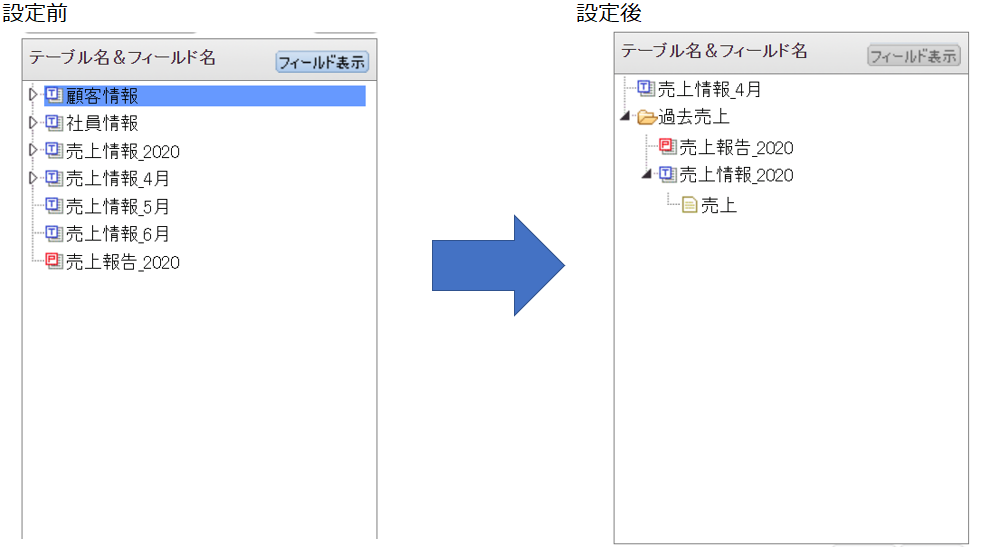
※上記はフィルターの設定前後のイメージ(WebQueryのテーブル&フィールド一覧) です
データベースには「顧客情報」「社員情報」「売り上げ情報」などのデータが存在していて、ユーザー全体に見せたくない情報が含まれている状態です。
フィルターの設定で「顧客情報」「社員情報」が表示されないように設定すると、「売上情報」のみが表示されるようになりました。また、図のように表示に関しても制御ができるため、視覚的にも分かりやすい状態にすることができます。
フィルター機能に関しての詳しい説明は以下の記事でもご紹介しています。
[kanren postid=”4713″ label=”none” target=”on”]
FEMの利便性
フィルターの設定には2パターンの方法があります。
1つは、「FreeWayManagementControl」でフィルターを作成し、「Microsoft 管理コンソール」でユーザーに設定する方法(下図の[A]のパターン)
もう1つが「FEM」を利用する方法(下図の[B]のパターン)です。
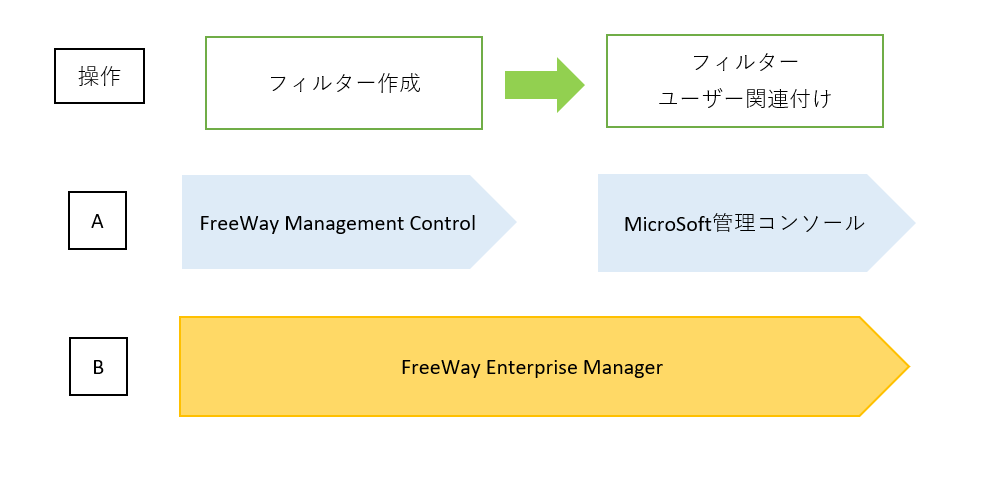
[B]は、FEM Ver20.0から利用いただけます。
FEMに「FreeWayManagementControl」と「Microsoft 管理コンソール」のフィルター機能を搭載したことにより可能となりました。
以前からの[A]では、フィルター作成と関連付けは別のツールから行う必要がありましたが、この操作がFEMで一貫して行うことができるようになりました。
ツールへのログインなど作業のステップ数が減り、よりスムーズに作業していただけると思います。
次の項目でFEMでのフィルター設定の手順についてご紹介いたします。
設定手順
1.フィルターツールの起動
1-1.「テーブル管理」タブ以下の「フィルター設定」を押下します。
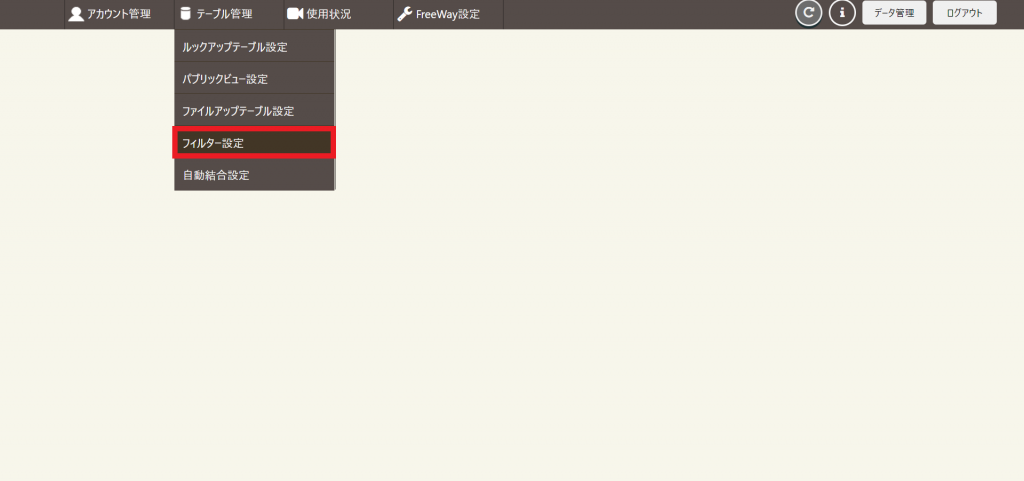
1-2.右側のプルダウンメニューよりドメインを選択後、「フィルター編集」を押下します。別タブにフィルターツールが表示されます。
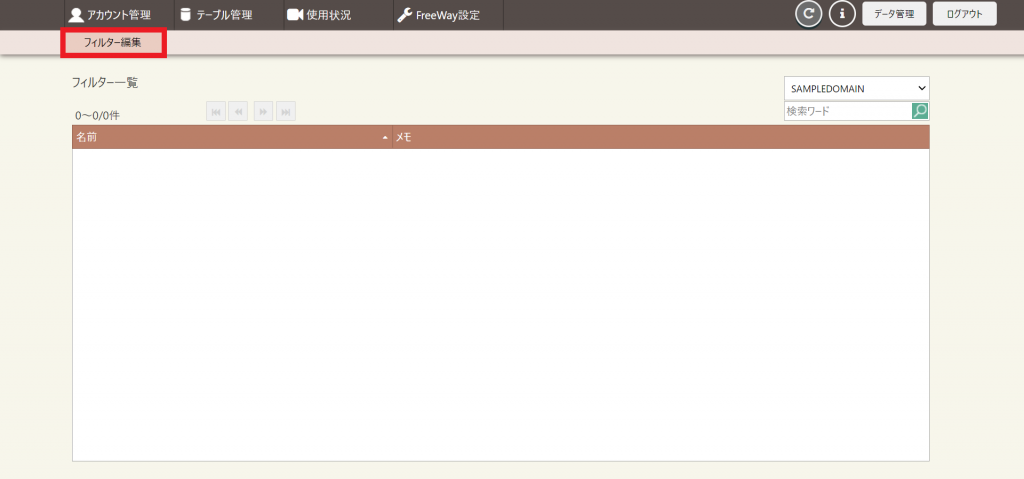
2.フィルターの作成
2-1.「New」ボタンを押下し、任意の名前とメモを入力します。入力後、「作成」を押下します。


2-2.ユーザーに表示させたいオブジェクトを「Objects」上部から選択します。
フォルダを追加したい場合は「Objects」下部から「新しいフォルダー」を選択します。
各項目の選択は、ダブルクリックまたは、ドラッグアンドドロップでできます。
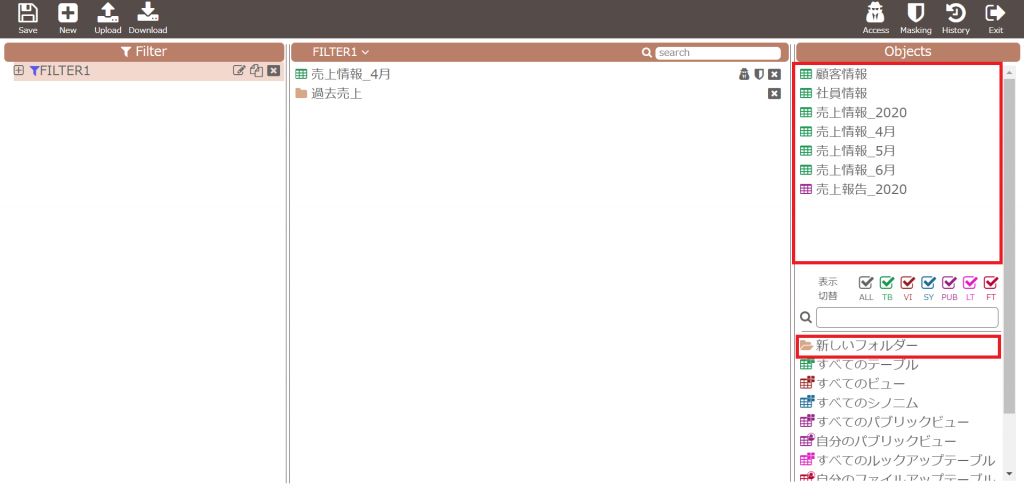
フォルダを追加することでオブジェクトが階層化され、ユーザーにとって視覚的に分かりやすく表示されます。
3.フィルターの保存
3-1.「Save」ボタンを押下し、フィルターを保存します。
保存に成功すると画面の上部にメッセージが表示されます。

3-2.「Exit」ボタンを押下し、フィルターツールを終了します。
フィルターツールを終了するとタブが閉じられ、FEMのフィルター設定画面に戻ります。

FEMのフィルター一覧に作成されたフィルターが表示されます。
4.フィルターの関連付け
4-1.作成したフィルターを選択し「ユーザー関連付け」を押下します。
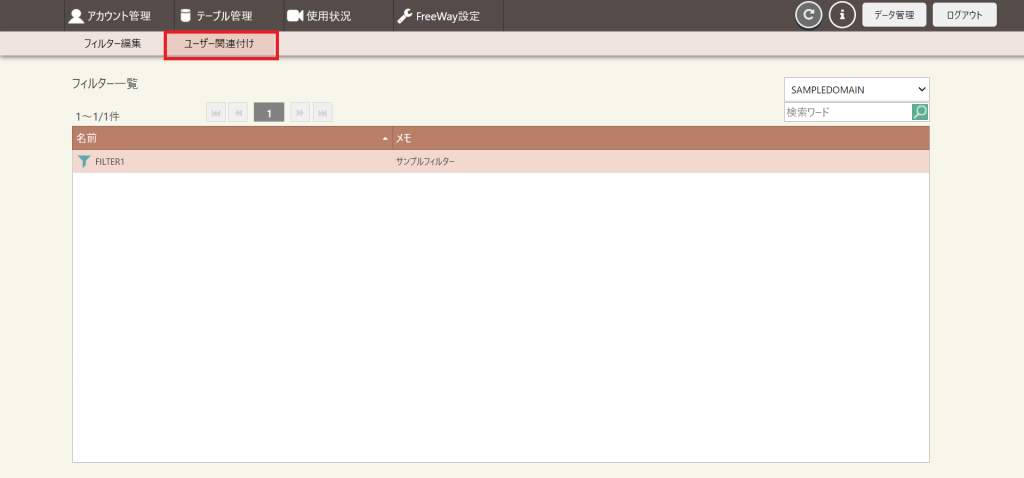
4-2.「ユーザー関連付け」画面からフィルターに関連付けたいユーザーまたはグループにチェックを入れて、「OK」ボタンを押下します。
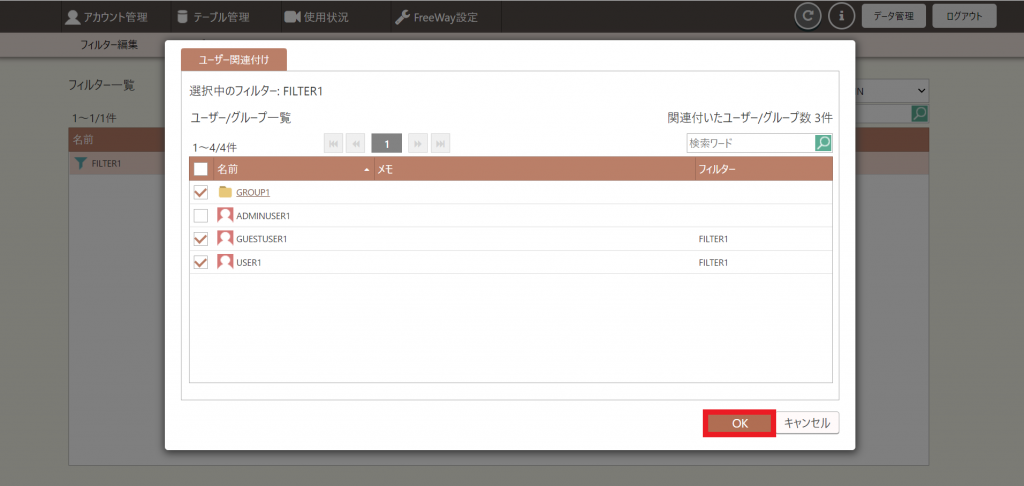
以上でフィルターの作成と関連付けの設定が完了です。
おわりに
今回はFEMのフィルター機能を紹介させていただきました。フィルター機能の利点や、FEMでの操作の利便性など伝われば幸いです。
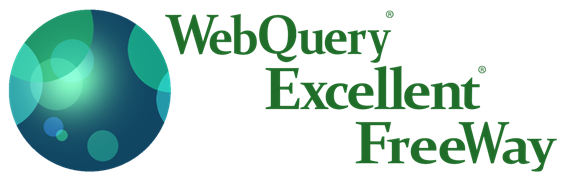
最後までお読みいただきありがとうございました。よろしければ、以下の記事もお読みいただけると幸いです。
[kanren postid=”934″ target=”on”]
[kanren postid=”4911″ target=”on”]