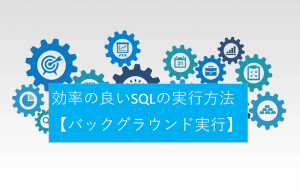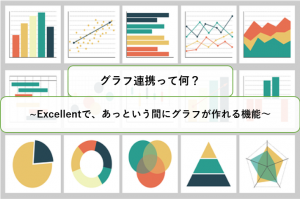はじめに
いつも弊社のブログを読んでいただき、ありがとうございます。また弊社のBIツール「Excellent」「WebQuery」につきまして、日頃から多くのお客様にご利用いただいております。重ねて御礼申し上げます。
さて、今回は弊社BIツール「Excellent」の「表示値」機能についてご紹介したいと思います。
『表示値』とは
表示値は、任意の条件に合致した値に、表示したい値を設定できる機能です。指定する条件ごとに、好きな値を出力することができるため、多様なデータ分析を行うことができます。
「表示値」は次のような場面で活用すると非常に便利です。

売上を管理するために、一つ一つの商品に適用する税率が「標準税率」か「軽減税率」か確認したい…
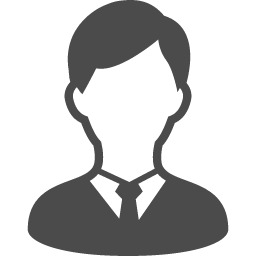
「売上金額で商品ごとにどれだけ売れているか、ランクをつけ、評価をわかりやすく表したい…
『表示値』機能の使用例
今回はユーザーAを例に、表示値を使って悩みを解決します。
レストランで提供している商品の一覧に「税込み価格」と「適用税率」(適用される消費税率)の列を追加した表を作成していきます。
下図は出力データのイメージです。黄色枠の2列を追加します。

「メニューコード」「カテゴリ」「メニュー名」「単価(税抜き価格)」の情報を データベースから出力したものです。
「税込み価格」と「適用税率」の情報はデータベースには存在していませんが、 『表示値』機能を使って出力することが可能です。
「税込み価格」列のデータは、商品の単価情報と税率によって算出し、
「適用税率」列のデータは、デリバリーとテイクアウトの商品を「軽減税率」、店内で提供する商品を「標準税率」として文字を表示させます。
赤枠内には、税抜き価格700円の商品が並んでいますが、デリバリーの”エビフライ弁当”には、軽減税率が適用された税込み価格が表示されていることが分かります。
続いて、「税込み価格」と「適用税率」列の設定方法をご紹介いたします。
表示値の設定方法
- 「税込み価格」列
- 「適用税率」列
1.「税込み価格」列
1-1.[自由検索]画面から[表示値…]をクリックし、[表示値の設定]画面を表示する
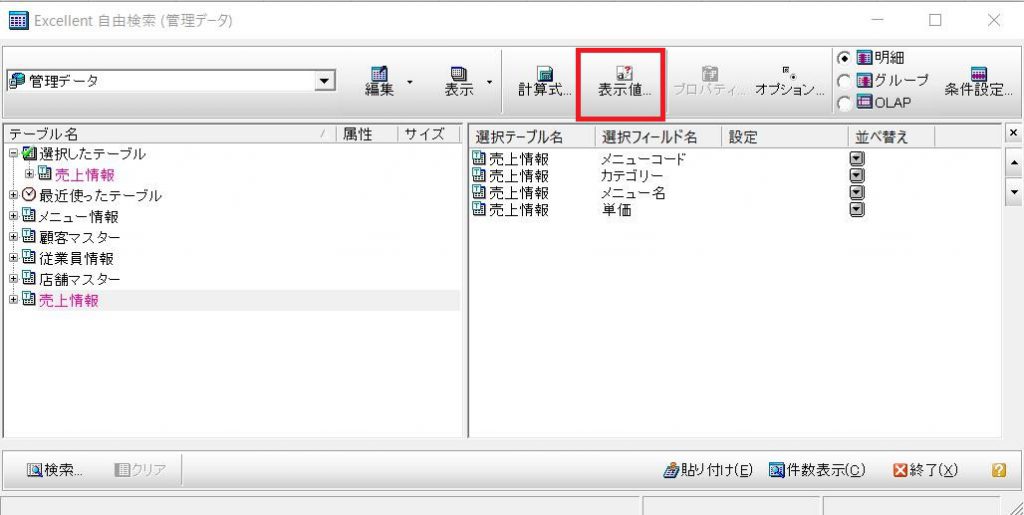
(画像ではフィールドを既に選択していますが、選択するタイミングは表示値の設定後でも構いません。)
1-2.表示させたい値の設定をする
表示させたいデータは、税込み価格 となります。
また、消費税率は「8%」「10%」の2種類あります。
「8%」…「カテゴリー」が「デリバリー」、「テイクアウト」の場合
「10%」…「カテゴリー」が上記以外の場合

①にデータとして出力したい文字列を入力します。
※この場合「単価×1.08」となります。※”単価”というのはフィールド名です。②のボタンから設定することが可能です。
①を選択した状態で、③の[条件編集]ボタンをクリックし、
表示される[出力条件の設定]画面で条件の設定を行います。
1-3.設定した値が出力される条件を設定する
ここで設定するのは、「単価×1.08」を表示させたい条件となります。
今回は条件「=」を使って下記2項目を設定し、[OK]ボタンをクリックして、画面を閉じます。
・カテゴリーが「テイクアウト」に等しい
・カテゴリーが「デリバリー」に等しい
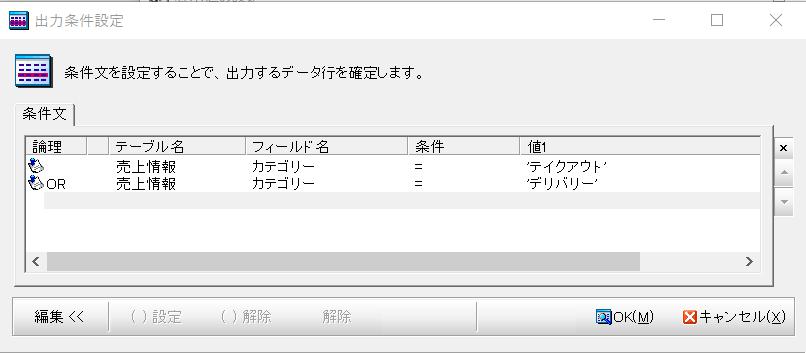
1-4.その他の設定
条件に一致しない場合に表示させる値を設定することができます。
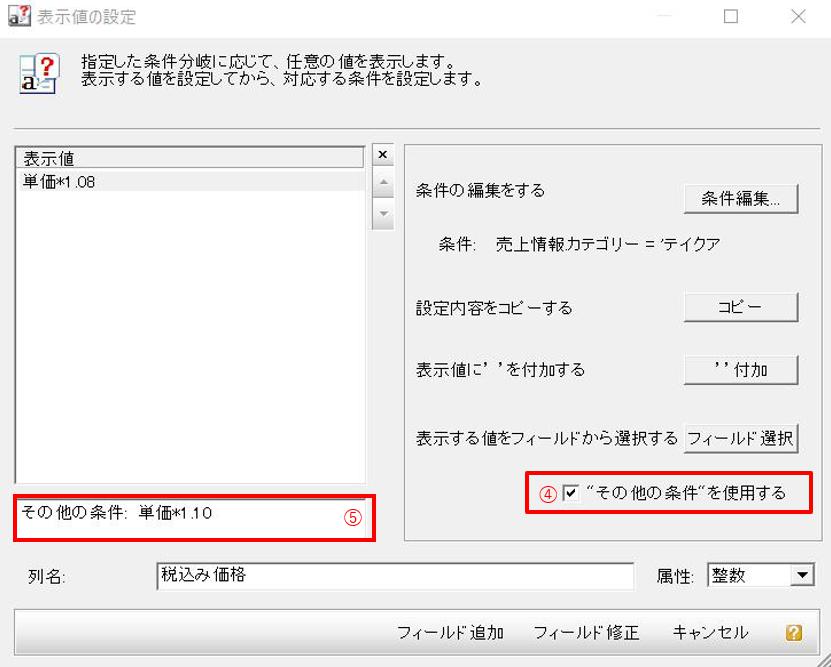
④にチェックを入れることでその他の条件を設定できるようになります。
デリバリーとテイクアウト以外の商品は、消費税率が「10%」になるため、
⑤に「単価*1.10」を入力します。
1-5.列名の設定
出力結果として表示される際の列名を設定します。
1-6.表示値の設定内容の確定
[フィールド追加]ボタンまたは[フィールド修正]ボタンをクリックして画面を閉じます。
2.「適正税率」列
2-1.表示させたい値の設定をする
表示させたいデータは、適用税率となります。
また、 適用税率は「軽減税率」と「標準税率」の2種類となります。
「軽減税率」…「カテゴリー」が「デリバリー」、「テイクアウト」の場合
「標準税率」…「カテゴリー」が上記以外の場合

①で出力したい値である「軽減税率」を入力します。
このとき、「軽減税率」は属性が「文字」であるため、
「’ ‘」を付加する必要があります。➁のボタンで付加できます。
③の[条件編集…]ボタンから出力する条件を設定します。
2-2.その他の設定
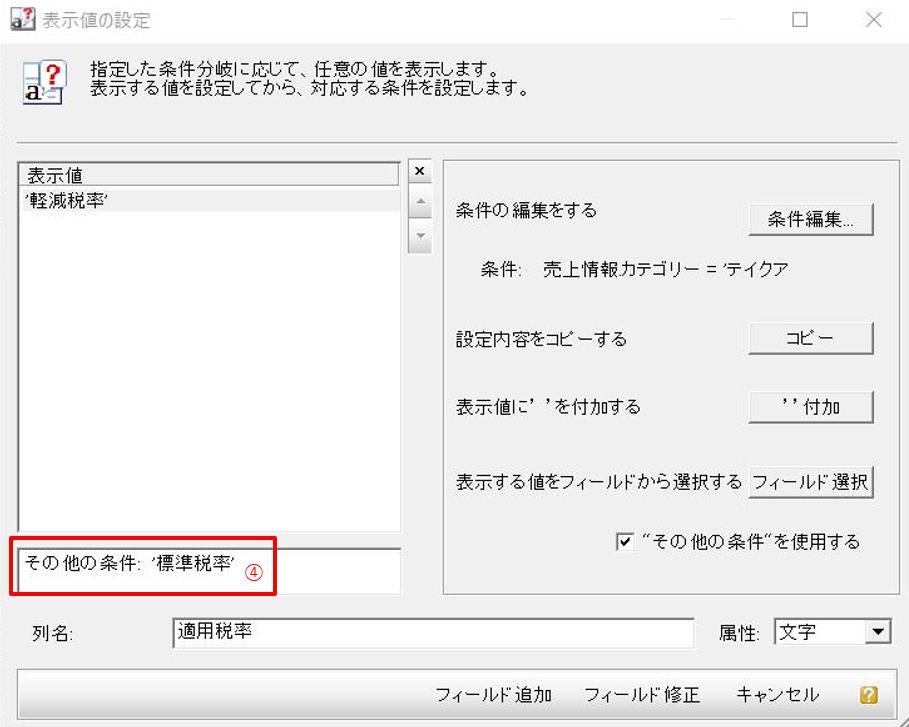
④に「標準税率」を入力します。こちらも「文字」属性であるため「’ ‘」の付加を忘れずに行いましょう。
1と2の手順で設定ができたら…
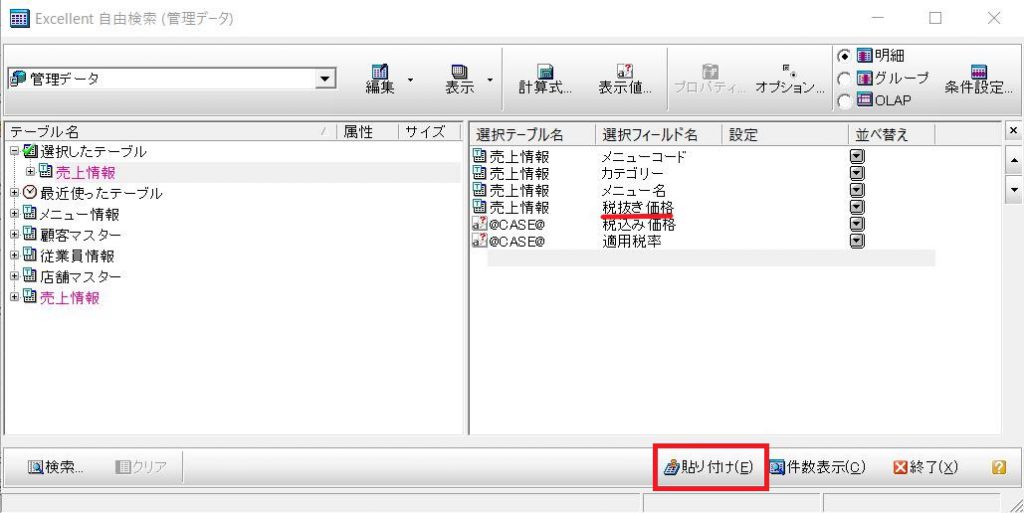
「単価」フィールドを「税抜き価格」に変更しています。
ご紹介した設定方法により自由検索画面の選択フィールド一覧にフィールドが2つ追加されています。 [貼り付け]ボタンをクリックして処理を実行すると、冒頭でご覧いただいた一覧を出力することができます。
アイディア次第で様々なことができる、大きな可能性を秘めた機能となっています。
おわりに
今回の場合、1つの表示値に対して条件は1つしか設定していませんが、最大40の条件(その他を除く)を設定することができます。対象とするデータも、設定できる条件も、幅広いため自由度が高いです。是非活用してみてはいかがでしょうか。
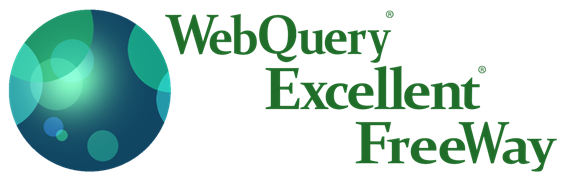
最後までお読みいただきありがとうございました。
よろしければ、以下の記事もお読みいただけると幸いです。
[kanren postid=”4790″ target=”on”]