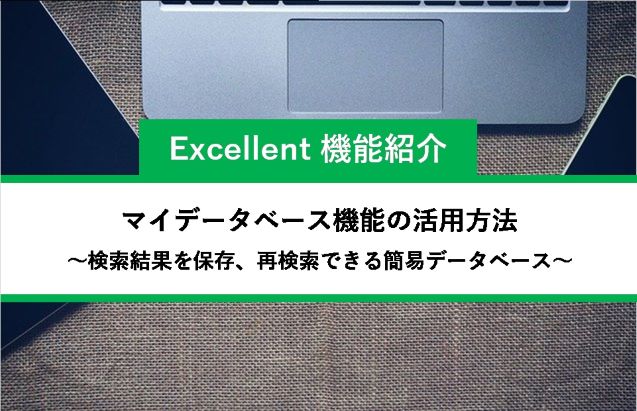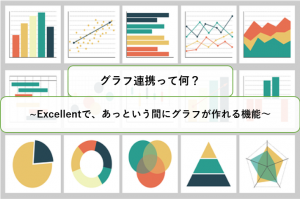はじめに
いつも弊社のブログを読んでいただき、ありがとうございます。
また弊社のBIツール「Excellent」「WebQuery」につきまして、日頃から多くのお客様にご利用いただいております。重ねて御礼申し上げます。
今回は「Excellent」の「マイデータベース」機能についてご紹介します。
「マイデータベース」機能とは
FreeWayドメイン(FreeWayサーバーを介したDBへの接続先)ではなく、マイデータベースファイル(.mdb, .accdb)をドメインとして利用できる機能です。
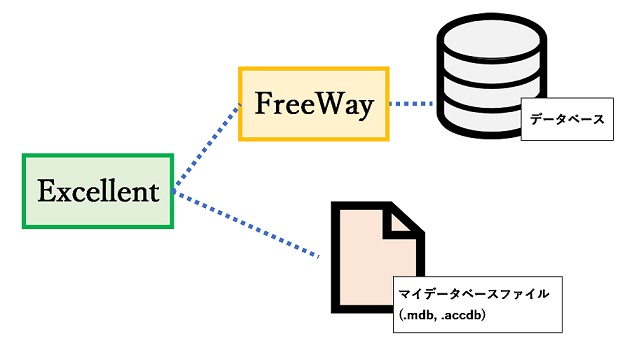
マイデータベースファイルにテーブル情報を保管し、検索することが可能です。 FreeWayドメインから抽出したデータをマイデータベースファイルに出力しマイデータベースファイル内で結合、抽出することが可能であり、中間データベースとして利用いただけます。
活用イメージ
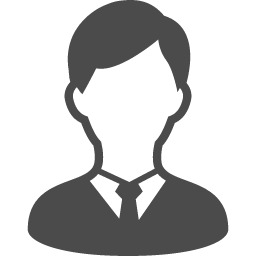
Excellentのマイデータベース機能を使用することで、 社内共有のデータベースから検索結果をテーブルとしてマイデータベースにデータへ保存し、マイデータベースファイル内でデータ検索などが実施できます。
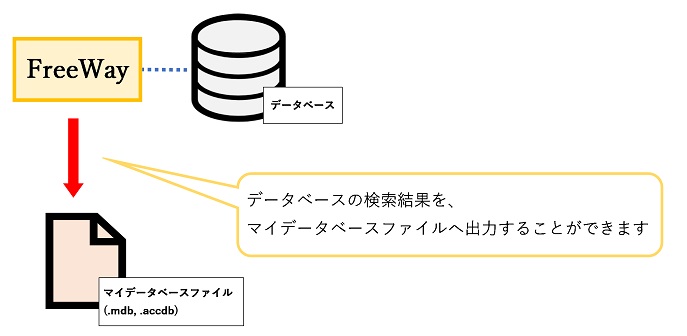
次の作業を行う際のExcellentの操作方法をご紹介します。
- マイデータベースにデータを保存する
- マイデータベース内でデータ検索をする
1. マイデータベースにデータを保存する
1. FreeWayドメインに接続し、処理を作成し必要なデータを用意する
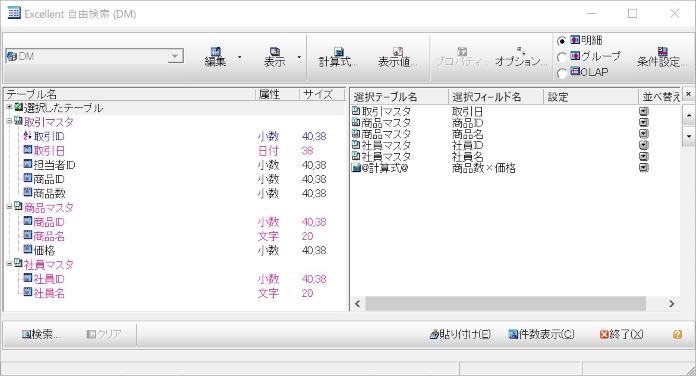
今回は結合条件を設定し、30件の抽出データを作成しました。
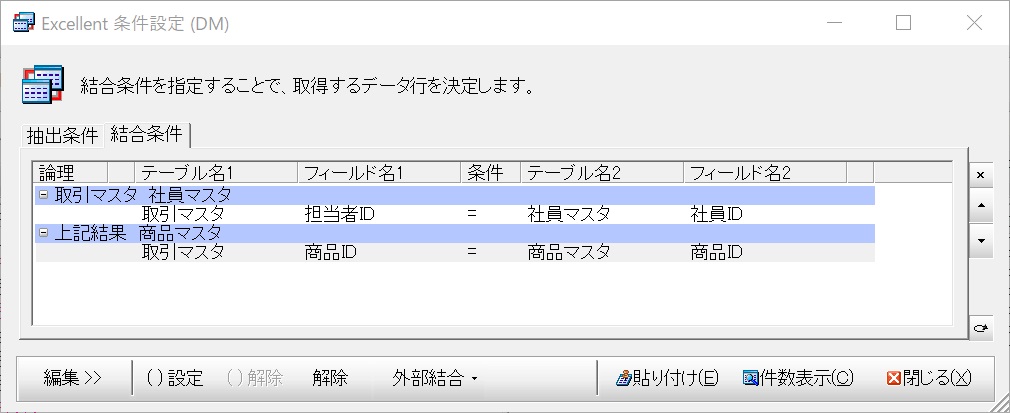
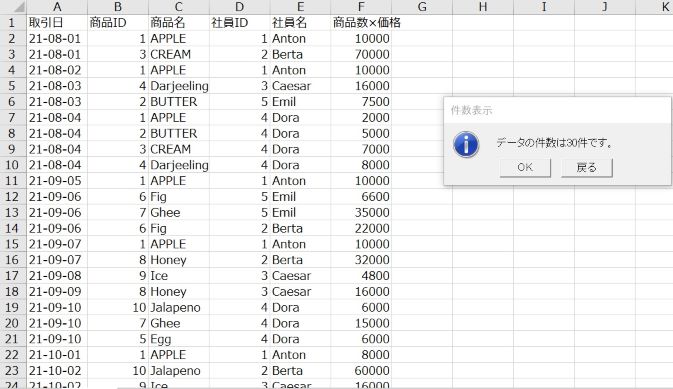
2. [自由検索]画面で[件数表示]を押下し表示される[貼り付け指定]画面で [貼り付け先]として[マイデータベースへ保存]を選択します。
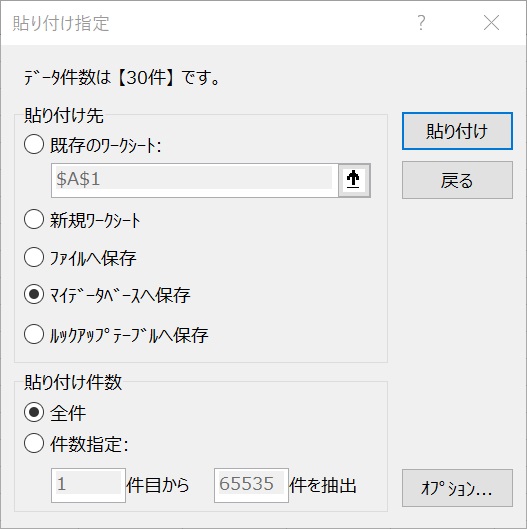
[貼り付け]ボタンを押下すると[マイデータベースへ保存]画面が表示されます。
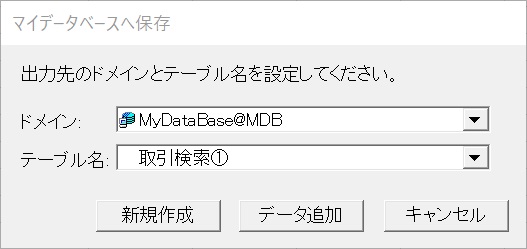
3. [ドメイン]からデータの保存を行うマイデータベースドメインを選択します。
4. [テーブル名]に、マイデータベースへ保存するテーブル名を入力します。
5. [新規作成]または[データ追加]ボタン押下で、マイデータベースにテーブルが追加/更新されます。
※ [新規作成]ボタンで、新しくテーブルが作成されます。
※[データ追加]ボタンは、テーブルの更新をおこないます。
※既存のテーブルに検索結果を追する場合に[テーブル名]で既存のテーブル名を選択してください。
2. マイデータベース内でデータ検索をする
1. [自由検索]画面のテーブルフィールド一覧を確認します。

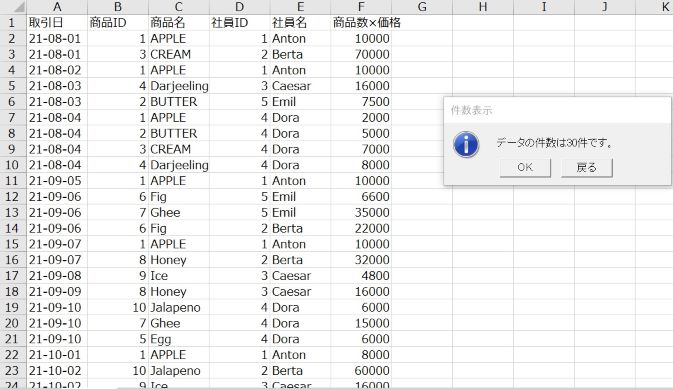
テーブルのフィールドを全選択して、貼り付けをおこなうと、先ほど作成した処理の結果(30件)が出力されます。マイデータベース内に、検索結果がテーブルとして作成されていることが分かります。
2. マイデータベースドメイン内のテーブルを使用して検索を行う
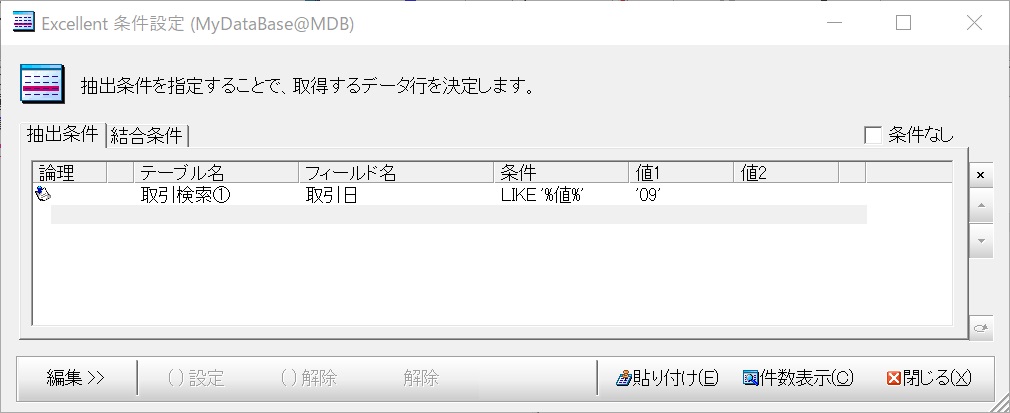
マイデータベース内のデータはFreeWayドメイン内のテーブル同様、条件の設定等を自由に行って検索することが可能です。
今回は、抽出条件を設定してみます。
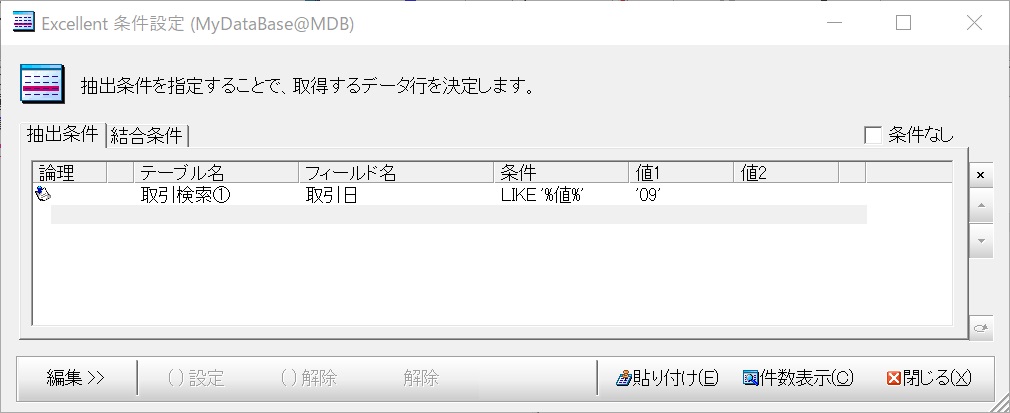
「条件を設定して、貼り付けをおこなった結果は下記の通りです。 11件のデータが抽出され、条件によって絞り込まれていることが分かります。
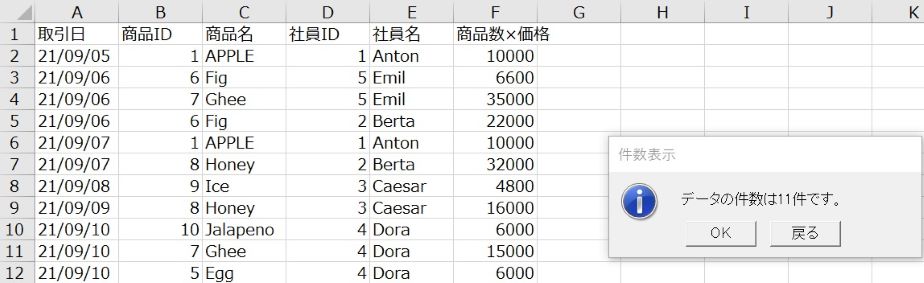
以上の様に、自由検索の結果をマイデータベースに格納し、さらに検索を行うことが可能です。
マイデータベースドメインでも、FreeWayドメインと同様に使える機能がありますので、ご活用いただけると幸いです。
おわりに
最後までお読みいただきありがとうございました。
弊社の「Excellent」にあるマイデータベース機能を使用すれば、保存した検索結果のデータを使用してさらに検索が可能となります。
「Excellent」はデータベース言語に関する専門的な知識がなくとも、GUI操作で直感的にお使いいただけます。是非活用してみてはいかがでしょうか。
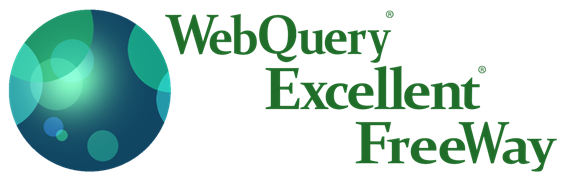
マイデータベースドメインでは、ExcelファイルやCSVファイル内のデータを テーブルの様に扱うことが出来るリンクテーブル機能も使用可能です。
リンクテーブル機能の便利な使用法につきましては、別の記事にてご紹介しております。 よろしければ、以下の記事もお読みいただけると幸いです。
[kanren postid=”3167″ target=”on”]