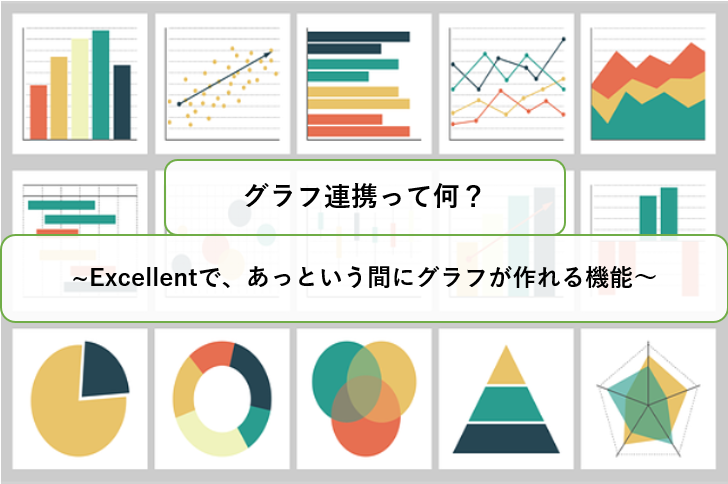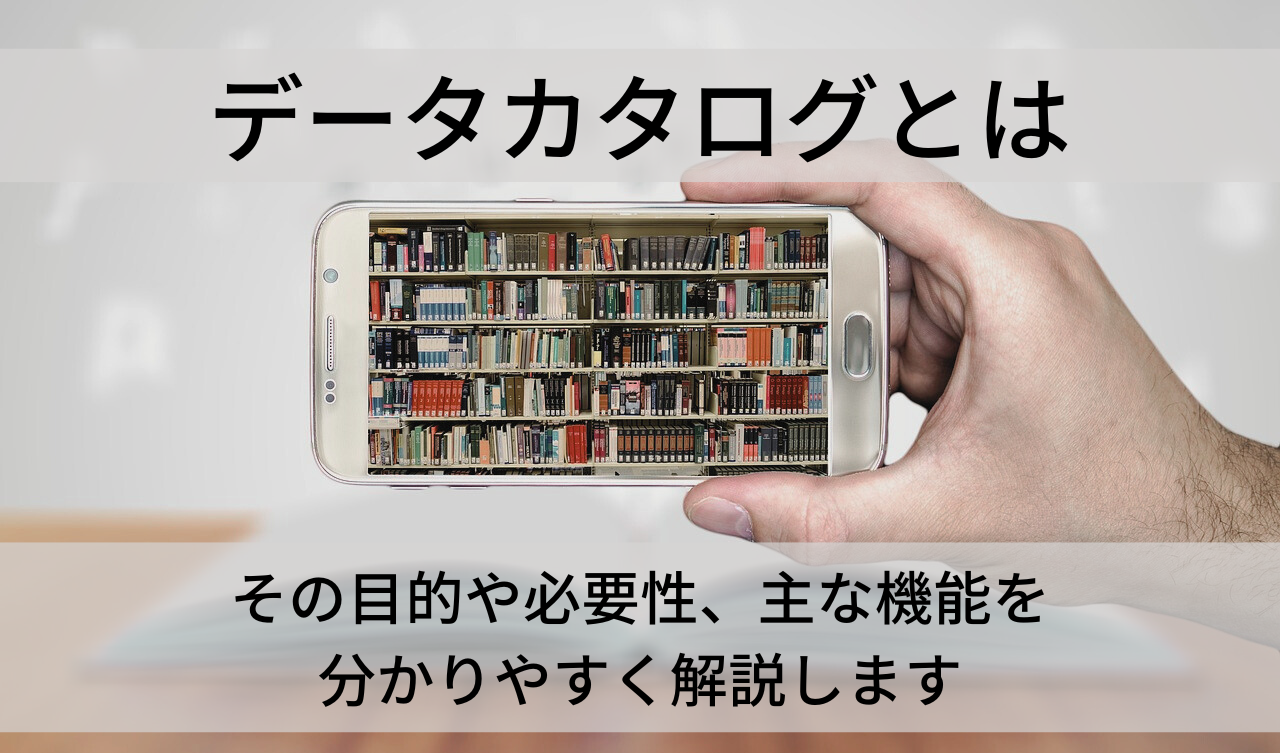はじめに
いつも弊社のブログを読んでいただき、ありがとうございます。
また弊社のBIツールExcellent、WebQueryにつきまして、日頃から多くのお客様にご利用いただいております。
重ねて御礼申し上げます。
今回は弊社BIツール・Excellentのグラフ連携機能についてご紹介します。
もくじ
- グラフ連携機能とは
- 活用イメージ
- グラフ連携機能の設定方法
- データベースに必要なデータの選択・設定を行う
- データをもとにグラフを作成する
- おわりに
1. グラフ連携機能とは
選択したフィールドのデータと連携してグラフを作成する機能です。
単純なグラフから複合グラフまでさまざまな種類のグラフを作成できます。
活用イメージ
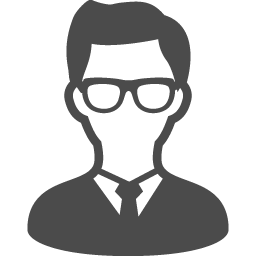
各メニューごとの売上金額と数量がパっと見てわかる図が欲しいなぁ…
Excellentのグラフ連携機能は、必要なデータを用意して作りたいグラフの種類や表示するデータを選択するだけでグラフを作成できます。
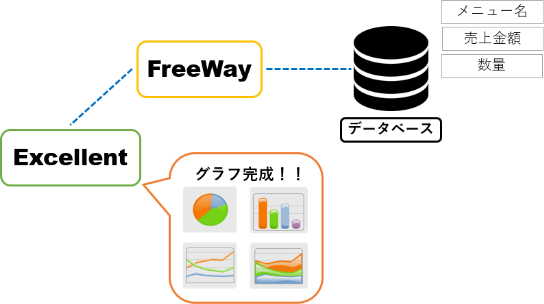
今回はメニュー名・売上金額・数量という3つのデータを使用してグラフを作成していきましょう。
2. グラフ連携機能の設定方法
それではグラフ連携を行うために、Excellentの操作方法を確認していきましょう。
- データベースに必要なデータの選択・設定を行う
- グラフに必要なデータを用意する
- フィールドをグループに分ける
- データをもとにグラフを作成する
- グラフの種類を選択する
- グラフに表示させるデータを設定する
1. データベースに必要なデータの選択・設定を行う
1-1. グラフに必要なデータを用意する
任意のFreeWayドメインに接続したら、【図1】自由検索画面左のテーブル一覧にある売上情報テーブルからメニュー名・売上金額・数量を選択します。
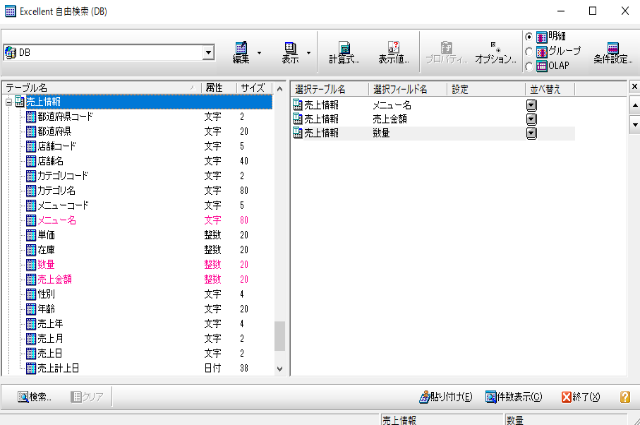
メニュー名・売上金額・数量を選択
1-2. フィールドをグループに分ける
今回は各メニューごとの売上金額と数量のグラフを作成したいため、データを選択するだけでなく、それぞれのフィールドをメニュー名でグループ分けする必要があります。
【図2】自由検索画面右上にあるラジオボタンを明細からグループに変更し、グループ分けしたいフィールドにグループ関数を設定します。
グループ関数のメニューは選択したフィールドの上で右クリックすると表示されます。
今回は各メニューごとの合計を確認したいので売上金額と数量のグループ関数は合計値を選択します。
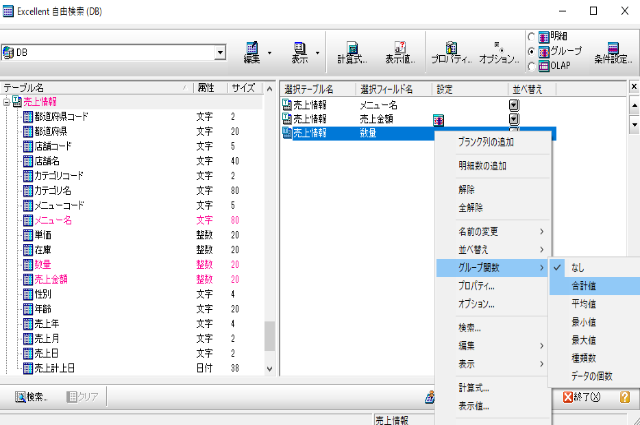
グループ分けしたいフィールドにグループ関数を設定
ここまで設定が終わったら、貼り付けを実行してみましょう。
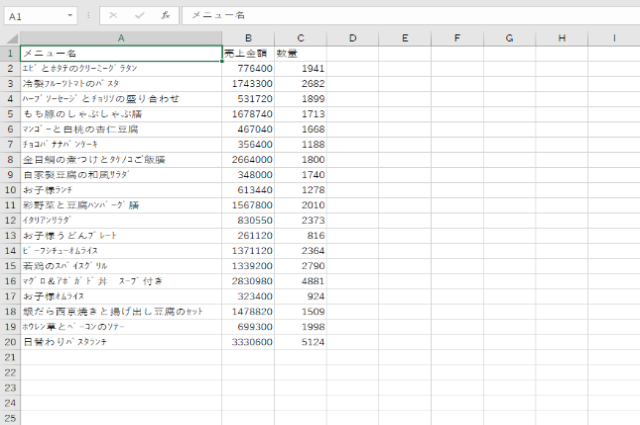
各メニューごとのデータがきれいに表示されるようになりました。
2. データをもとにグラフを作成する
データの準備が整ったら、グラフの設定に取り掛かっていきます。
2-1. グラフの種類を選択する
自由検索画面上部のメニューにあるオプションをクリックします。
すると【図4】の画面が表示されるので、オプション画面の一番上にあるグラフの編集ボタンをクリックします。

オプション画面の一番上あるグラフの編集ボタンをクリックする
【図5】のグラフの設定画面が表示されたら、作成したいグラフの種類/形式を選択します。
今回は集合縦棒を選択します。
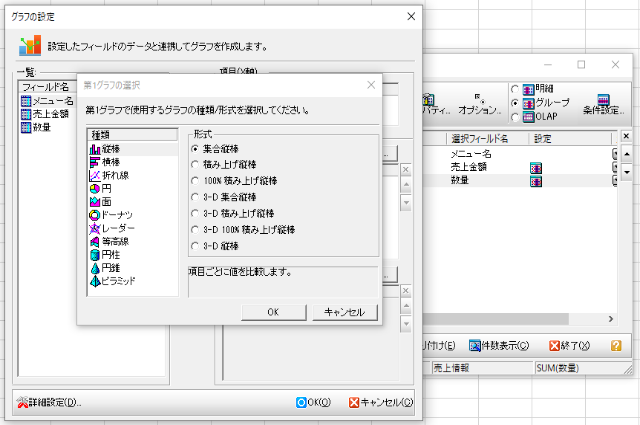
2-2. グラフに表示させるデータを設定する
グラフの種類を選択したら、次はグラフに表示させるデータを設定します。
今回はX軸にメニュー名、Y軸に売上金額を表示させたいので、【図6】グラフの設定画面左のフィールド名一覧から項目(X軸)にメニュー名、系列(Y軸)に売上金額を設定します。
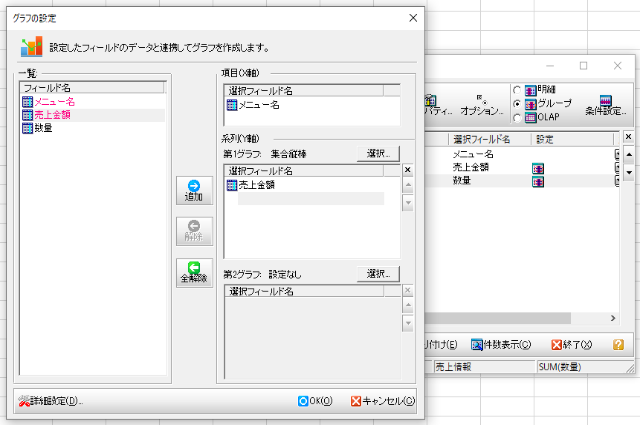
項目(X軸)にメニュー名、系列(Y軸)に売上金額を設定
またY軸には数量も表示させたいため、グラフの設定画面右下にある第2グラフの設定も行います。
【図7】グラフの設定画面右下の第2グラフの選択ボタンをクリックし、手順2-1と同じように作成したいグラフの種類/形式を選択します。
今回は折れ線を選択します。
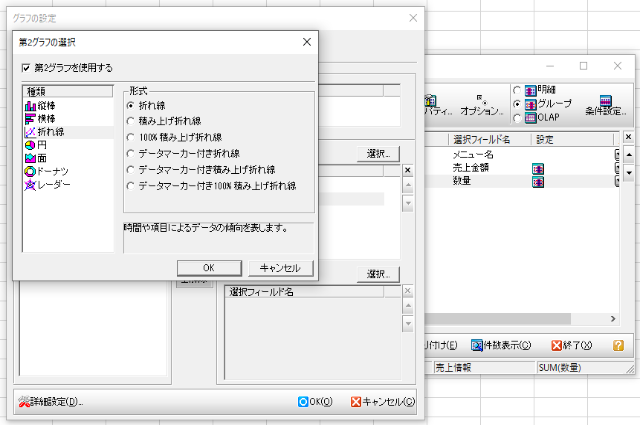
手順2-1と同じように作成したいグラフの種類/形式を選択
第2グラフを設定するとグラフの設定画面に戻るので、【図8】のようにグラフの設定画面左のフィールド名一覧から画面右下の第2グラフに数量を設定しましょう。
全て設定が終わったら、【図8】グラフの設定画面右下にあるOKボタンをクリックしてデータの設定は完了となります。
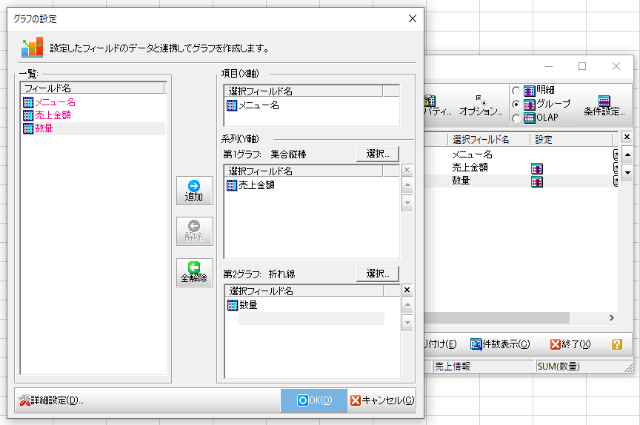
補足
グラフに設定されたデータには、【図9】右端のようにマークが付与されます。
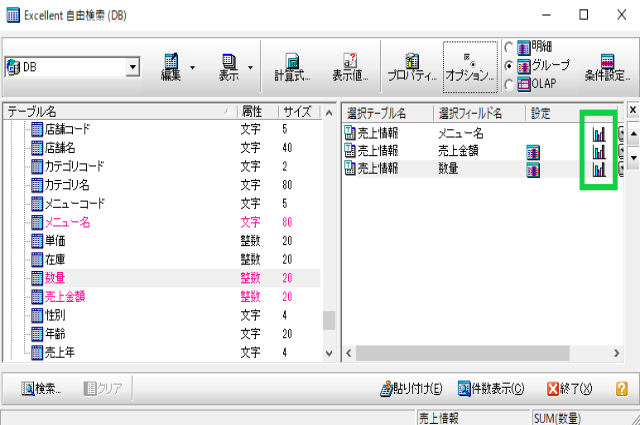
最後に上記【図9】自由検索画面右下にある貼り付けを実行して、データとグラフが表示されれば完成です。
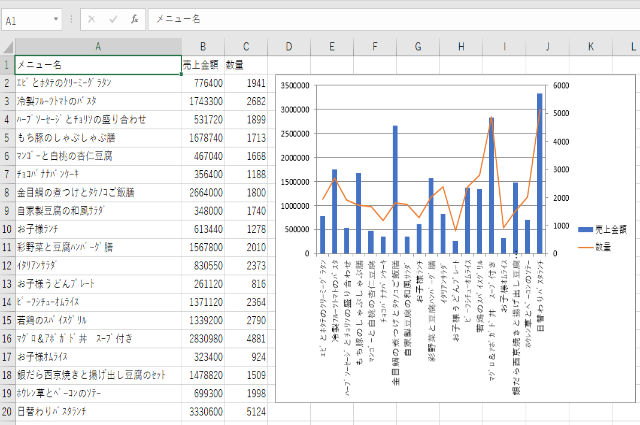
3. おわりに
いかがだったでしょうか。
このようにExcellentのグラフ連携の機能を使用すれば、グラフを簡単に作成できます。
またExcelが苦手な方でもExcellentのグラフ連携は全て既存の項目をクリックするだけなので、操作も比較的覚えやすいのではないでしょうか。
Excellentはデータベース言語など専門的な知識がなくとも、GUI操作で直感的にお使いいただけます。
ぜひ皆様の業務で活用していただけますと幸いです。
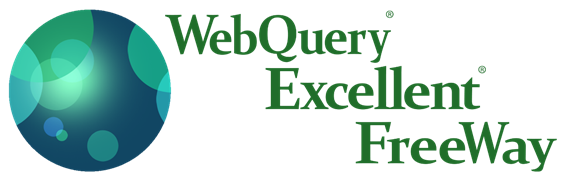
最後までお読みいただき、ありがとうございました。
[kanren postid=”5530,5174″ target=”on”]