[voice icon=”/wp-content/uploads/2019/09/007368.png” name=”植部 関之助” type=”l icon_yellow”]
皆さん、こんにちは。
3年目の植部です。
「ラズパイ部」、ちゃんと活動が継続しているので、前回に引き続き、私が内容をレポートしまーす。
[/voice]
[voice icon=”/wp-content/uploads/2019/09/007368.png” name=”植部 関之助” type=”l icon_yellow”]
今回は、ラズパイ本体と一緒に購入したカメラで遊んでみようということになりました。
ちなみに、ラズパイ用のカメラはこちら。
きしめんみたいにペラペラしているのがラズパイとカメラをつなぐコードですね。
[/voice]
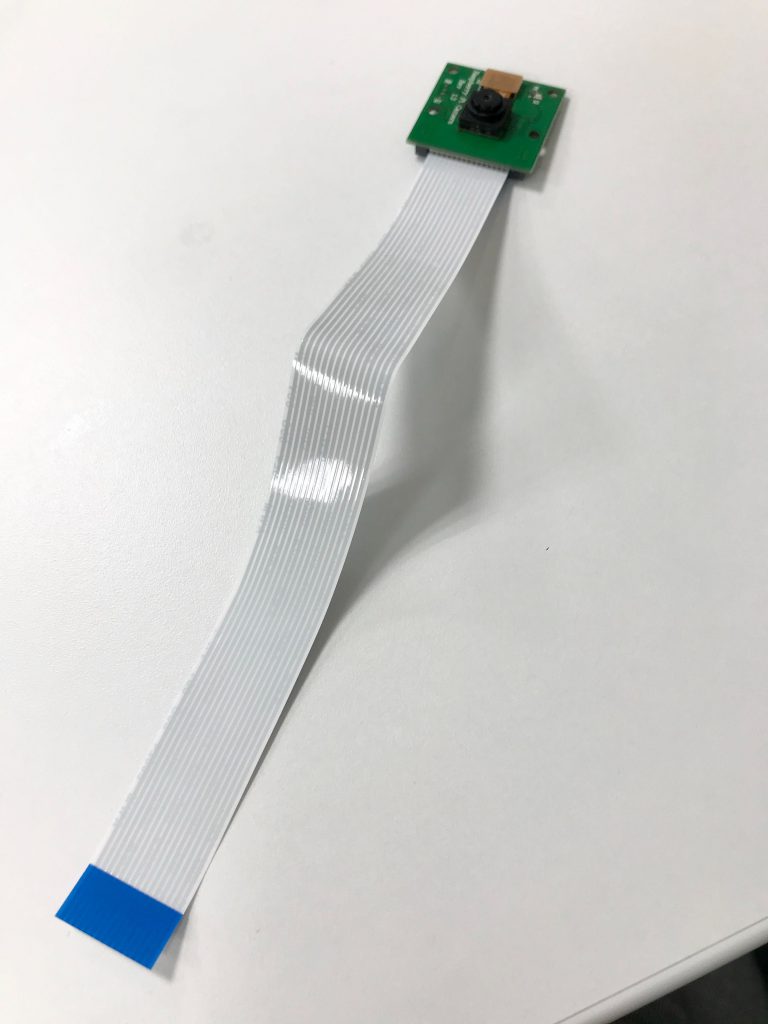
[voice icon=”/wp-content/uploads/2019/09/007368.png” name=”植部 関之助” type=”l icon_yellow”]
このペラペラコードの青いところをラズパイにつなげます。
ラズパイ側には、差込口があるので、そこに指して、押さえバーで固定すれば完了。
[/voice]
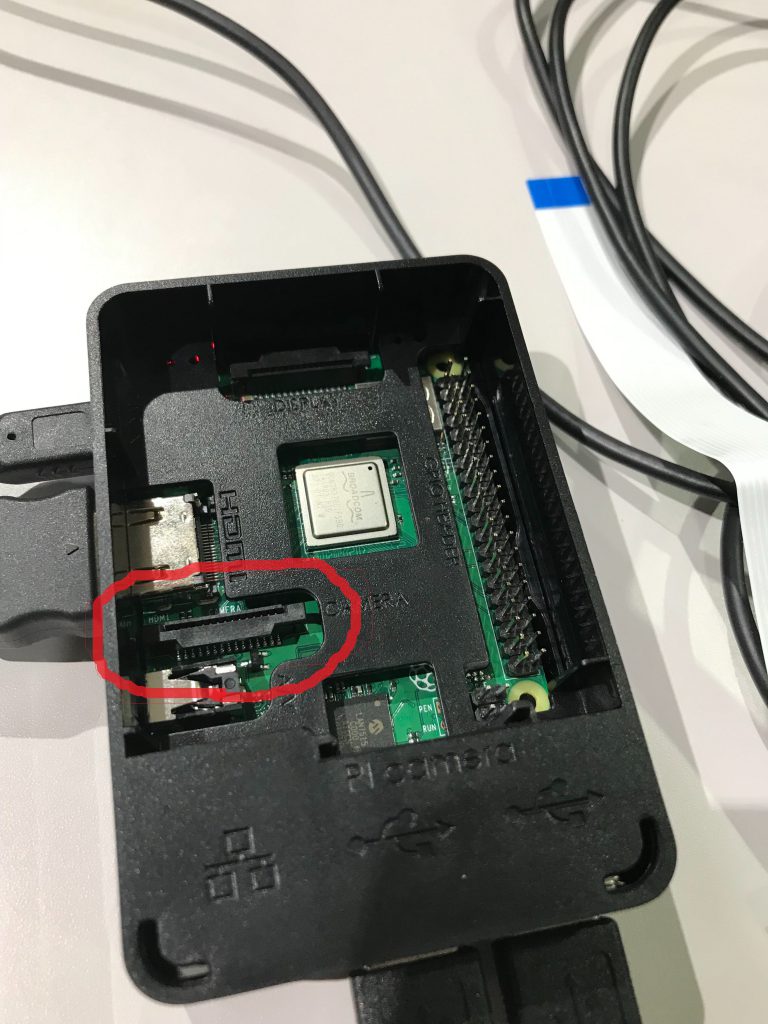
[voice icon=”/wp-content/uploads/2019/09/007368.png” name=”植部 関之助” type=”l icon_yellow”]
ラズパイにつなげるときにケースが邪魔だったので、外して接続。
カメラはとりあえず手で持って撮影。
[/voice]

[voice icon=”/wp-content/uploads/2019/09/007368.png” name=”植部 関之助” type=”l icon_yellow”]
ラズパイ側の準備は1箇所だけ。
左上のRaspberry Piのメニューボタンから [設定] > [Raspberry Piの設定] をクリックし、「システム設定」を開きます。
下図「インターフェイス」タブをクリックし、「カメラ」のところを『有効』に変更して、「OK」ボタンをクリックします。
[/voice]
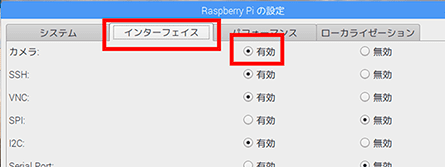
[voice icon=”/wp-content/uploads/2019/09/007368.png” name=”植部 関之助” type=”l icon_yellow”]
では、いよいよ撮影。
まずは、静止画。
コマンド一発。
sudo raspistill -o test.jpg
実行した場所をファイルマネージャーで確認すると、「出来てる!」
開いてみると。。。
[/voice]

[voice icon=”/wp-content/uploads/2019/09/007374.png” name=”植部 関之助” type=”r icon_red”]
ちゃんと撮れてました!
[/voice]
[voice icon=”/wp-content/uploads/2019/09/007368.png” name=”植部 関之助” type=”l icon_yellow”]
続いて動画。
Raspberry Piのカメラモジュールで動画撮影するには、以下のようなコマンドを入力します。-tの後の数字が動画の撮影時間で単位はmsです。以下だと10秒撮影します。(-t を指定しない場合は5秒)
raspivid -o test.h264 -t 10000
で、静止画のときと同様、ファイルマネージャーで確認すると、「出来てる!」
そのファイルをダブルクリック。
[/voice]
[voice icon=”/wp-content/uploads/2019/09/007367.png” name=”植部 関之助” type=”r icon_red”]
※アラート画面が邪魔でスミマセン!
ちゃんと撮れてはいたのですが、なんかカクカクでしたね(^_^;)
まぁ、とりあえず、OKでしょう!
カメラでの撮影については、静止画、動画ともに意外とすんなり出来ましたね!
まぁ、撮影するだけじゃ、何も出来ないので、これからが大変ですね。
[/voice]
[voice icon=”/wp-content/uploads/2019/09/007368.png” name=”植部 関之助” type=”l icon_yellow”]
うちの部署のおじさんが、「さーて、次はどうしようかぁ?」と悩んでいます。
まぁ、何かするようなので、また報告しまーす!
[/voice]











