[voice icon=”/wp-content/uploads/2020/07/008675.png” name=”戸谷” type=”l icon_blue”]こんにちは、ブログ担当の戸谷です。[/voice]
私の部署では以前からセミナーを開催していましたが、コロナ禍により、皆さんにご参集いただくことが難しくなってしまったため、ここ数ヶ月、セミナーが開催できていませんでした。
しかし、セミナーは新規リード獲得の方法としては非常に重要なため、社内で検討した結果、zoom を利用してオンラインでセミナーを開催することになりました。
というわけで、先日、弊社は初めてウェビナーを開催しましたので、そのときの手順や実際にやってみた感想などをご報告いたします。
手順
[voice icon=”/wp-content/uploads/2020/07/006219.png” name=”戸谷” type=”l icon_blue”]おおまかな手順としては以下の3ステップです。[/voice]
- zoom ウェビナーの購入
- ウェビナーをスケジュールする
- ウェビナーを開催する
1.zoom ウェビナーの購入
zoomでウェビナーを開催するためには、
- 有料プランの契約
- 映像ウェビナーオプションの購入
が必要です。
有料プランは、「プロ」「ビジネス」「企業」の3つがありますが、今回は初めてということで、「プロ」プランを購入しました。
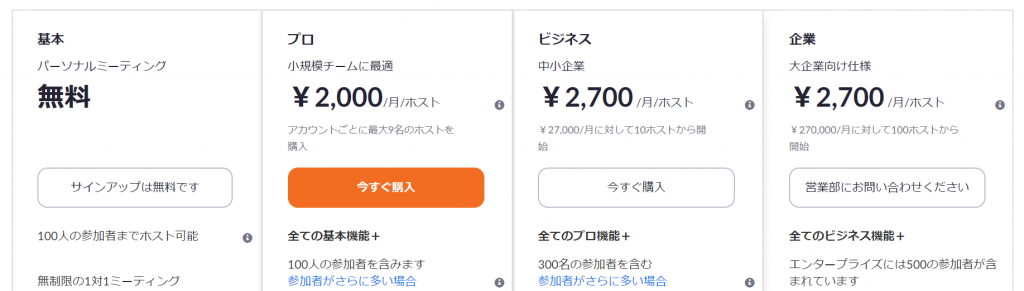
zoomの有料プランを購入する際におさえておきたいキーワードは、「ホスト」と「参加人数」の2つです。
「ホスト」は “会議室” とか “会場” と同じだと思っていただいてよいと思います。
もし、「ホスト」が1つであれば、同時刻に開催できるセミナーは1つになります。

あと、「参加人数」ですが、こちらはその名の通り、セミナーに参加できる人数です。
「プロ」プランの場合、上限は “100人” です。
「ビジネス」プランにすると、上限が “300人” になります。
「プロ」プランを契約している状態で人数を増やすことができるのですが、”500人” を追加するのに月額¥8,700 かかりますので、もし、セミナーの参加人数が “100人” を超えることが想定されるようであれば、購入時のプラン選択はよーく検討されたほうがよいかと思います。
| プラン | ~100人 | ~300人 | 500人追加 |
| プロ(¥2,000/月) | ○ | × | ¥8,700/月 |
| ビジネス(¥2,700/月) | - | ○ | ¥9,400/月 |
プランが決まったら、あとは購入手続きを済ませるだけです。
その際、1年分を一括で支払うと15%くらい割引になります。
あわせて、「映像ウェビナー」のオプションを購入するのも忘れずに。
2.ウェビナーをスケジュールする
開催するウェビナーに関する設定をおこないます。
これが一番大変ですかね。
設定項目はかなり多いですが、ポイントを押さえればそれほど難しくはありません。
■日時
ウェビナーを開催する日時を登録します。
ただ、登録した時刻に自動的に開始されるのではなく、管理画面から「開始」ボタンをクリックしないと始まりませんのでご注意ください。
■事前登録の有無
ウェビナーに参加する際、事前の登録が必要かどうかを設定します。
事前登録を有効にしておくと、参加者は氏名とメールアドレスの入力が必要になりますが、リマインドメールを送信することができるようになります。
■メール送信時のバナー/ロゴ画像
事前登録を有効にした場合、事前登録用の画面に表示するバナーとロゴの画像をアップロードする必要があります。
■質疑応答の有無
zoom ウェビナーの QA 機能を有効にするかどうかの設定です。
チャットが有効なのでそちらで質問を受け付けて、口頭で回答するという方法もあります。
■ウェビナーの録画
自動的に録画するという設定が出来ます。
当日、録画を忘れてしまわないように設定しておくことをオススメします。
ただし、録画データの容量が1GBまでとなっています。
目安ですが、5時間程度までしか保管できませんので、保存が必要な録画データがあればダウンロードしておきましょう。
■終了後のアンケート
ウェビナー終了時に参加者へ回答してもらいたいアンケートのURLを設定することができます。
Googleフォームで作成したアンケートのURLを指定しておきましょう。
すべての設定が完了したら、ウェビナー参加URL、もしくは事前登録ページURLを参加者に連携してください。
あと、定期的に開催するセミナーであれば、登録したウェビナーを「テンプレート」として登録しておくことをオススメします。
3.ウェビナーを開催する
[voice icon=”/wp-content/uploads/2020/07/004555.png” name=”戸谷” type=”l icon_blue”]いよいよウェビナー開催です![/voice]

ウェビナー開催前に検討しておくこととしては、
- PCは何台用意するか
- 顔を映すか
- どのタイミングで画面を切り替えるか
- マイク/カメラはPC搭載のものでよいか
くらいでしょうか。
ちなみに、弊社の場合はこんな感じにしました。
- PCは「司会者用」と「発表者用」の2台用意
- 切り替えをよりスムーズにしたかったので顔は映さず
- セッション終了時に画面共有を終了 ⇒ 次のセッションの資料を画面共有 で切り替え
- 「発表者用」のマイクは購入 ⇒ 5,000円くらい

FIFINE USB コンデンサーマイク 単一指向性 マイクスタンド付属
【参照】Amazon.co.jp
気をつけないといけないのは、全員が「カメラ:オフ」で「画面共有:オフ」のときには、zoomアカウントのアイコンが表示されますので、事前に登録しておきましょう。
ウェビナーの「開始」ボタンをクリックして、開催したあとは丁寧にしゃべるだけです。
反省点
1つは画面切り替えに手こずったこと。
予行演習をしていたのですが、それでもうまくいかず、30秒~1分くらい無言の時間ができてしまいました。
これについては練習あるのみ。
2つ目は顔出しですね。
やはり、顔を出したほうが聞きやすいようなので、次回は顔出しできるように練習する予定です。
3つ目は「無観客」の練習不足です。
今回は、いままで開催していたネタをベースにしていたので、そこまで練習せずに望んだのですが、想像以上に「無観客」というのは話しにくかったですね。
これもおそらく練習してなれるしかないかと。。。
次回の開催日は決まっていますので、まだ、ウェビナーに参加したことがないという方がいらっしゃいましたら、気軽にご参加いただき、見学してみてください。
[kanren postid=”3840″ target=”on”]











