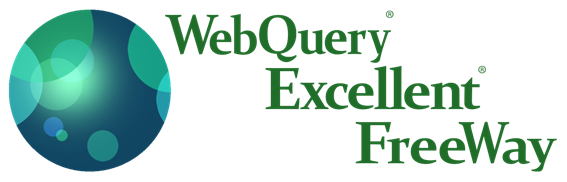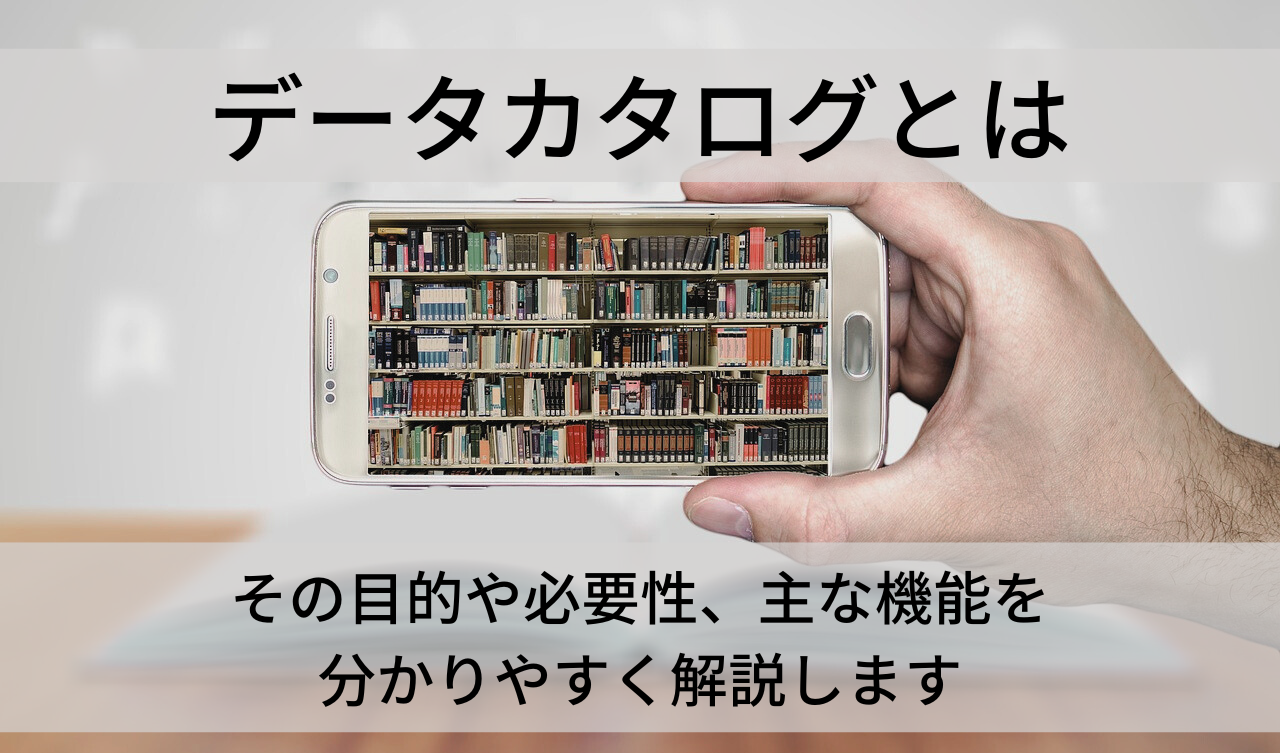はじめに
ABC分析は売上分析や在庫管理において有効な分析手法です。集計されたデータの構成比を出し、ABCのランク付けを行うことでランクに応じた対策を講じることができます。今回は弊社が取り扱っているBIツール「WebQuery」でABC分析を行ってみようと思います。
アウトプットをイメージする
まずはどのようなアウトプットにするかをイメージします。累計構成比とランクが表示される以下のような例がシンプルかと思います。
| 商品名 | 売上金額 | 構成比 | 累計構成比 | ランク |
| 〇〇 | 500,000 | 50% | 50% | A |
| △△ | 200,000 | 20% | 70% | A |
| □□ | 100,000 | 10% | 80% | B |
| ◇◇ | 100,000 | 10% | 90% | B |
| ☆☆ | 50,000 | 5% | 95% | C |
| ◎◎ | 50,000 | 5% | 100% | C |
WebQueryで分析表を出力
では実際にWebQueryで前項のような表を出力してみます。流れとしては以下のようになります。
- 表示するデータの項目を選択する
- 構成比の設定をする
- 累計構成比の設定をする
- ランクの設定をする
- 結果の出力をする
【 1. 表示するデータの項目を選択する 】
WebQuery にログインし、表示する項目を選択します。まず、商品名と売上金額を選択します。 売上金額に対しては合計値と並べ替えの降順設定を行います。
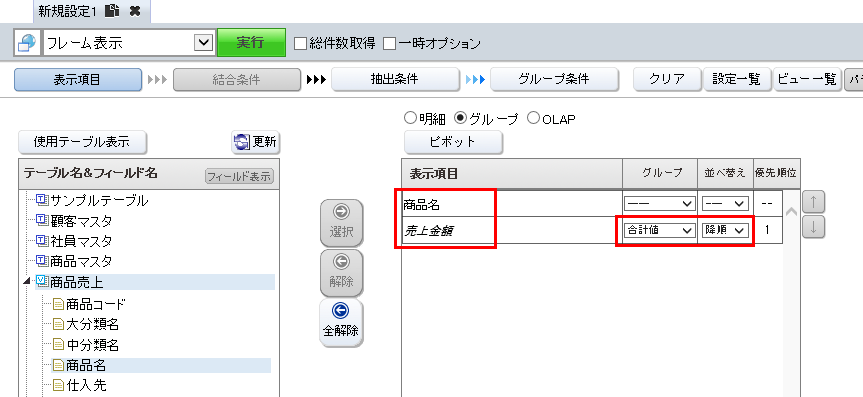
【 2. 構成比の設定 】
構成比は計算式機能を使用して設定します。今回はデータが格納されているデータベースがOracleなので、Oracleの関数を使用して構成比を取得します。関数の記述はテンプレートとして登録が可能ですので、あらかじめ登録しておいたテンプレートを選択します。設定が完了したら、この状態をワークビュー「売上構成比」として保存します。

【 3. 累計構成比の設定 】
新しいタブを追加し、2.で作成したワークビュー「売上構成比」から項目を選択します。
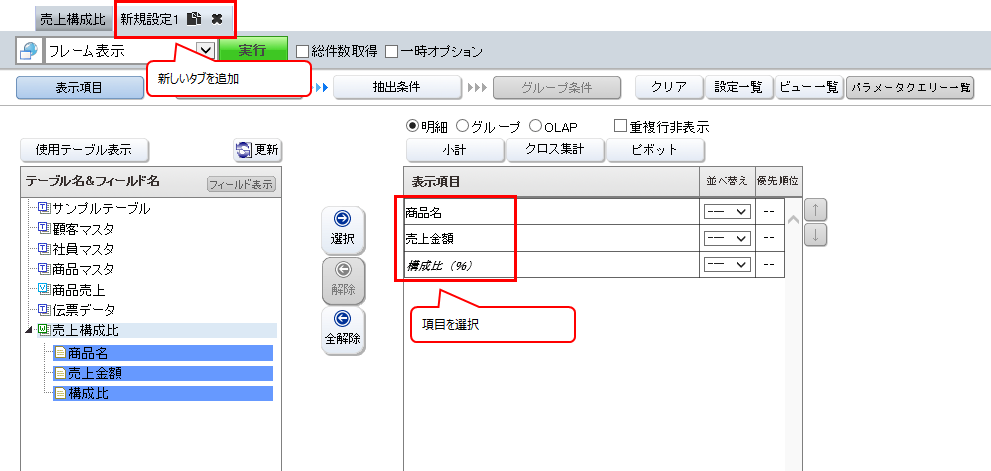
累計構成比も計算式機能を使用して設定します。こちらもOracleの関数を使用して取得するので、計算式設定画面であらかじめ登録しておいたテンプレートを選択し、計算式を設定します。

【 4. ランクの設定 】
ランクを出力するには表示値という機能を使用します。表示値設定画面で以下の設定を行います。
| 累計構成比 | ランク |
| 70%以下 | A |
| 70%より大きく~90%以下 | B |
| 90%より大きい | C |
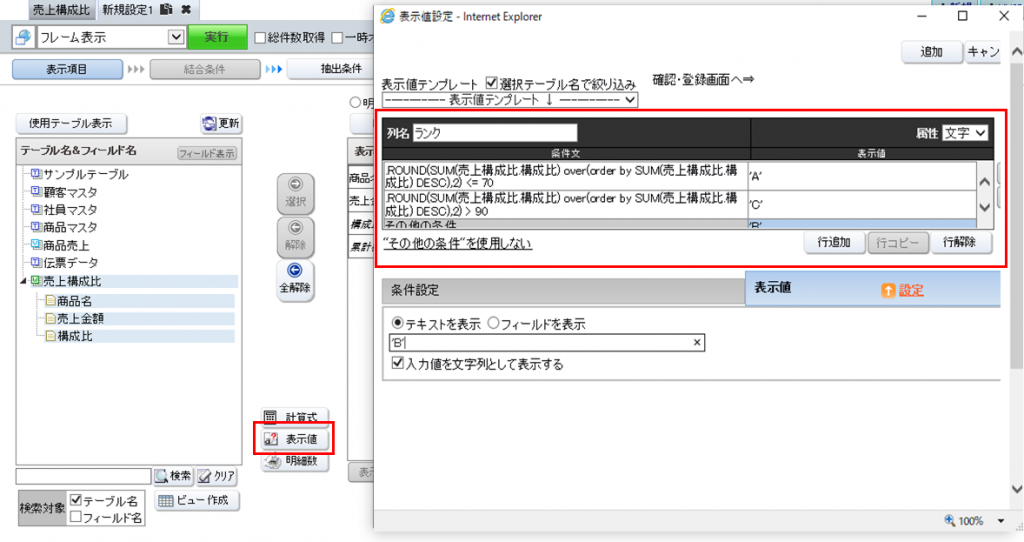
【 5. 結果の出力をする 】
以上で設定が終了しましたので、実行ボタンをクリックして、結果を表示させてみます。
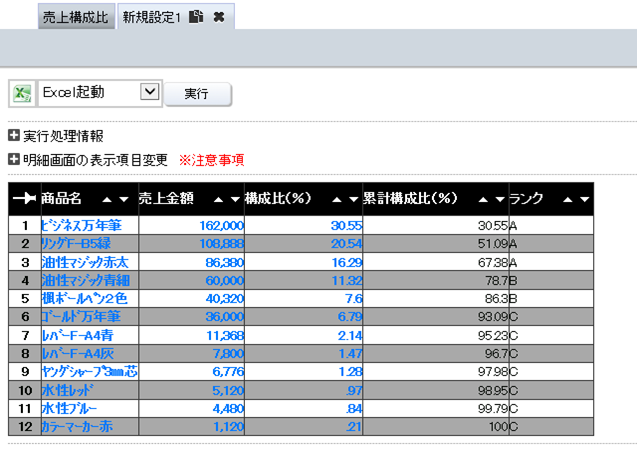
非常にシンプルですが、商品の売上毎にABCのランク付けをすることができました。
最後に
今回はWebQueryを使ったABC分析でデータを活用する例をご紹介させていただきました。データは溜まっているが、どう活用していいかわからない、という悩みを抱えている方は一度ABC分析を試してみるといいかもしれません。
ただし、ABC分析も数あるデータ分析手法のうちの1つに過ぎませんので、ABC分析の結果を出すことが目的にならないように注意しましょう。
前述した通り、 弊社ではBIツールを取り扱っております。データ活用についてお悩みの方がいらっしゃいましたら、お気軽にお問い合わせください。
↓は弊社BIツールの紹介ページです。よろしければ是非下記リンクも覗いてみてください。