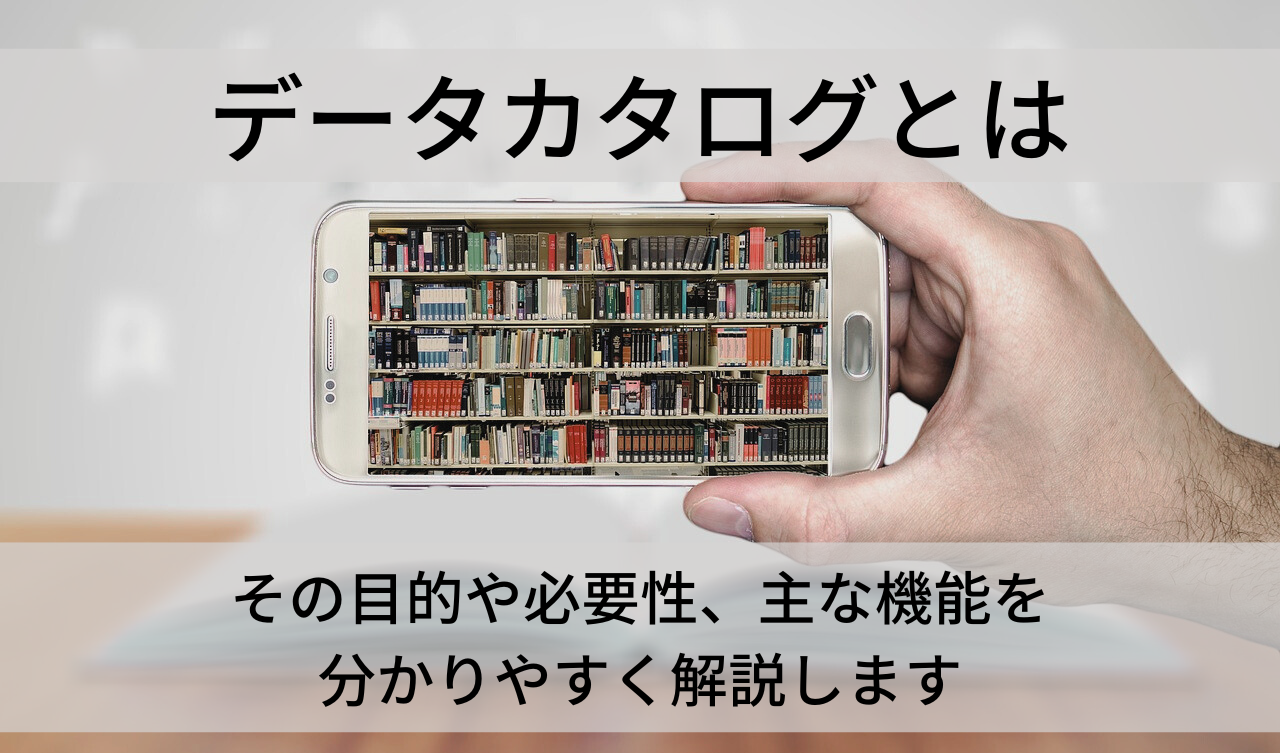はじめに
今回はOracleが提供しているバーチャルボックスの設定方法を紹介したいと思います。
そこで、今回は仮想環境作成時に苦労したポイントいくつかご紹介します。
今回のPC環境は以下になります。
| ホストOS | Windows10 |
| 仮想OS | Oracle Linux7.6 |
なお、バーチャルボックスのダウンロードがまだの人は、以下のサイトからダウンロードしましょう。
バーチャルボックスダウンロードサイトへ
その1. 64bitが選択できない
バーチャルボックスを起動し仮想作成を選択し 、 いざ環境作成に入ろうと思った矢先にバージョンの欄に64bitが出ない現象が発生。 。
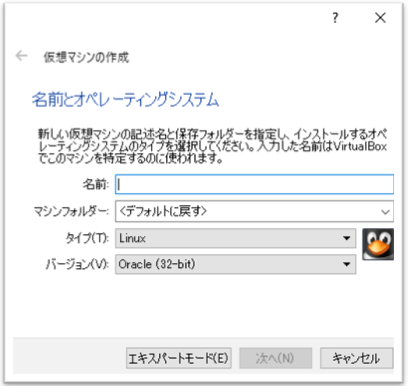
色々調べてみたらWindowsのBIOSのバーチャライゼーション (VT)設定が足りないことが判明!!!
早速BIOSの設定変更を行ってみました。
手順は簡単に以下にまとめておきます。
①Shiftを押下しながら再起動を選択する
②オプション選択画面が表示される
トラブルシューティング→詳細オプション→UEFI ファームウェアの設定→再起動
③再起動するとBIOS設定画面が表示されるそこでvt-xの設定が無効化されているので有効化
ほとんどのPCが[Disabled]になっているので[Enabled]に変更
④vt-xが有効化されていること確認し、変更内容を保存してBIOS設定変更を終了する
BIOSの設定をしている際にPCから「ピーピー」となるのがなんとも怖いですが、 無事 BIOSの設定完了!!
再度バーチャルボックスを起動し確認した所64bitが表示されるようになりました!!
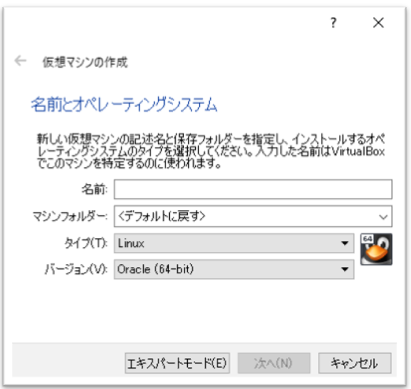
ここでやっと仮想マシンの作成にとりかかれます。
その2. 起動できない
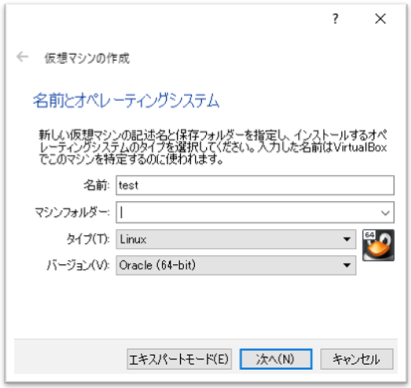
今回はOracleLiunxの64bitということでタイプをLiunxにバージョンをOracleの64bitに設定し、それ以外はほぼ初期設定で設定を進めました。
最後に今回作った仮想設定のストレージ(コントローラー:IDE)にisoファイルを追加して仮想の起動をしたところ…
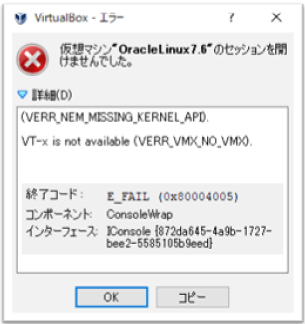
ここでまさかのエラーの発生。。。
このエラーは「Windowsの機能の有効化または無効化」の設定でHyper-Vが設定されてるときに出るエラー とのこと。
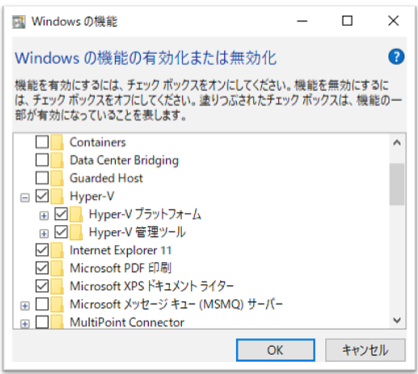
vt-xの確認アプリで確認したところUnsupportedになっていました。
今回はVirtualChecker3というアプリケーションを使用しました。
VirtualChecker3ダウンロードサイトへ
ウィルス対策ソフトによってはvt-x自体が入らない場合がありますのでHyper-Vを無効化してもエラーが出る際は確認してみてください。
Hyper-Vの機能をoffにして再起動した所、無事にvt-xはEnabledになり、仮想環境を起動することができました。
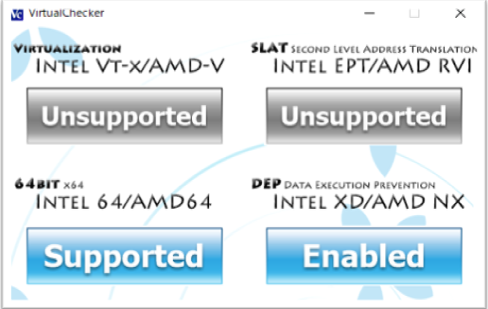
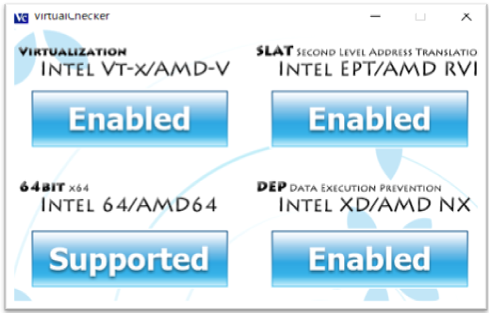
バーチャルボックスの設定方法は以上になります。
仮想環境の作成1つでも、本当に大変なんだなと改めて感じました。
今度はネットワークの設定などを紹介できたらいいなと思います。
最後までお読みいただき、ありがとうございました。