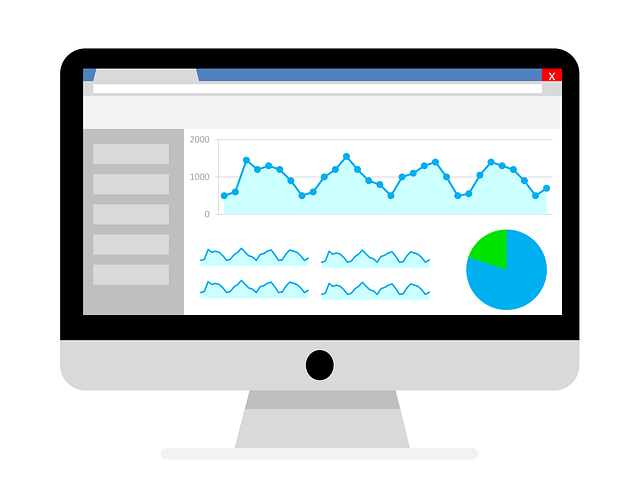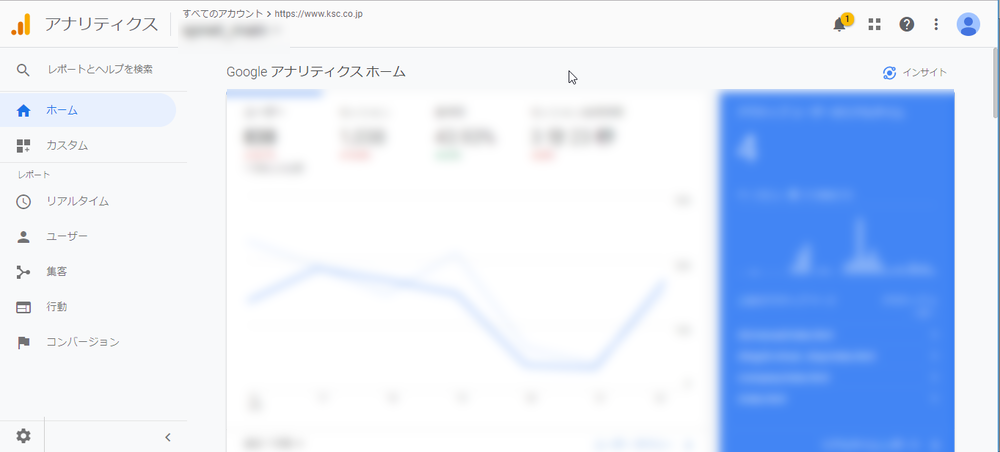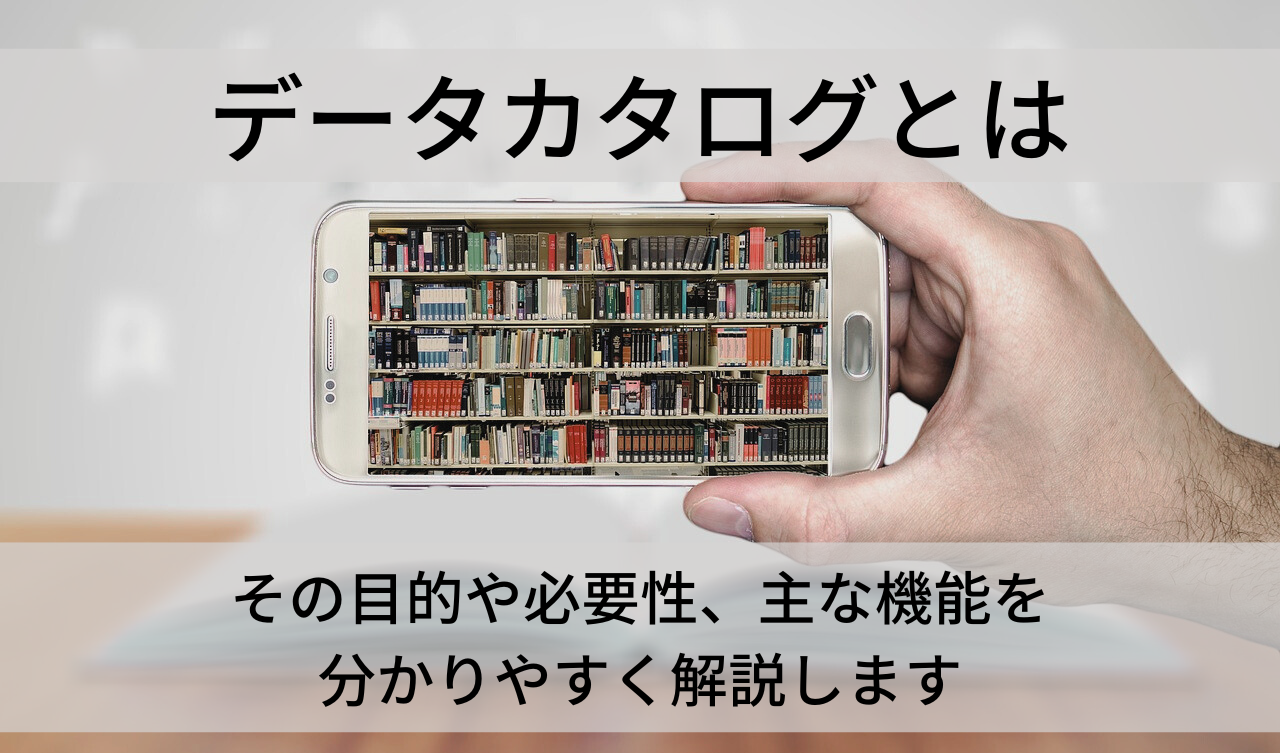はじめに
こんにちは。BIツールのマーケティング担当、足立です。この記事ではGoogle Analytics のデータをBIツールで分析する方法や効果をお伝えしていきたいと思います。
まずは、Google Analytics からアクセス情報をCSVで出力する部分を簡単にご説明します。
Google Analytics とは
Google Analytics(以後「GA」と表記)は、Googleが無料で提供するWebページのアクセス解析サービスです。GAを利用するとサイト訪問者の動向を把握することができるので、結果に応じて改善を重ねることで訪問者の満足度を高め、訪問者数を伸ばすことができる様になります。
利用する場合は Google のアカウントが必要で、且つ対象ホームページのソースコードに若干追記する必要があります。 GAの設定方法等については色々なサイトでまとめられていますので、本記事では省略します。
アカウントを作成してサービスを開始すると、下図の様なホーム画面が表示されます。(2019年4月現在)

図1. Google Analytics のホーム画面
ページ内にタグを入れることが出来れば簡単に始められますし、1,000万ビューまでは無料で使えるので、多くのユーザーがお世話になっているのではないでしょうか。この様な高性能なツールを無料で提供しているのがGoogle先生の凄いところです。
ホームページのアクセス状況を知りたい
サイトを運営しているとまず知りたくなるのが、ホームページへのアクセス状況ですよね。GAでは、画面左のメニューから、[行動]-[サイトコンテンツ]-[すべてのページ]を選択することで、全ページを対象としたアクセス状況を知ることができます。
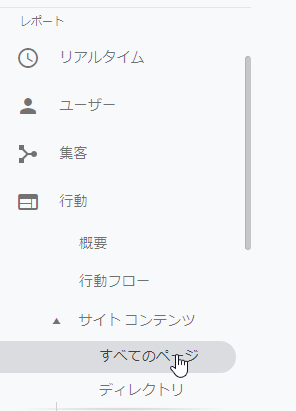
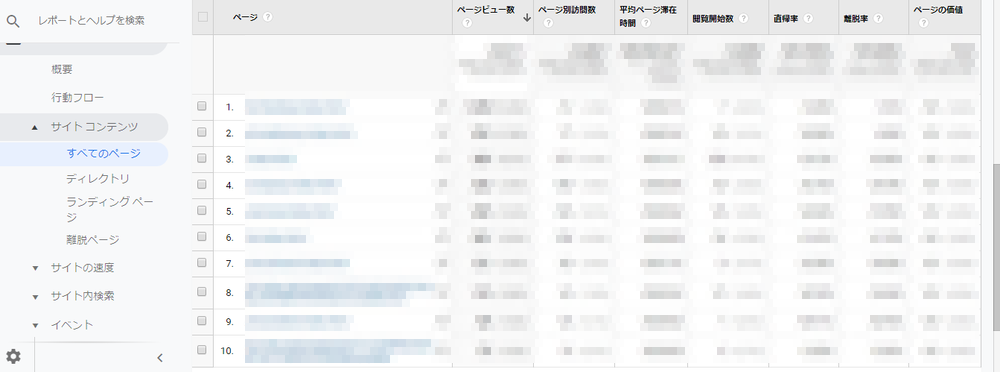
このように、どのページのアクセス数が多いかが判明すれば、ユーザーの好みや市場が把握できるきっかけになります。 その他細かいオプションを選択すると本当に色々と確認できるので、興味のある方は調べてみてください。
データをCSVでダウンロードしたい
色々とデータを見ていると、手持ちのデータとGAのデータを結び付けて分析したいケースが出て来ると思います。その場合、GAの画面だけだと限界があるので、データをCSVでダウンロードし、ExcelやBIツールで合わせて分析する方法が一般的です。
データをダウンロードする場合は、「エクスポート」から実施できます。
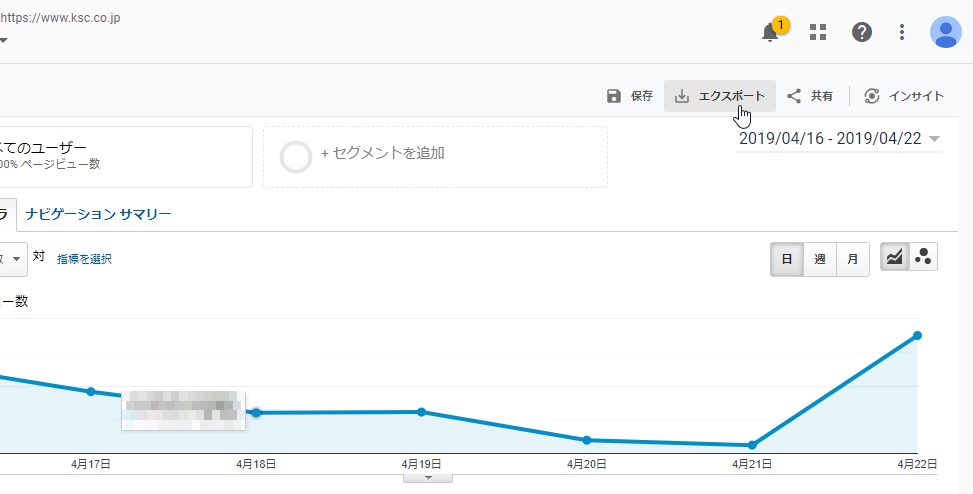
CSVだけでなく、ExcelやPDF形式でもダウンロードが可能です。ファイルの形式はCSVを選択してダウンロードしてみましょう。
今回は以上になります。次回は、出力したCSVファイルをBIツール「WebQuery」を使って分析していきたいと思います。
[kanren postid=”2435″ target=”on”]
[kanren postid=”2651″ target=”on”]
[kanren postid=”3187″ target=”on”]