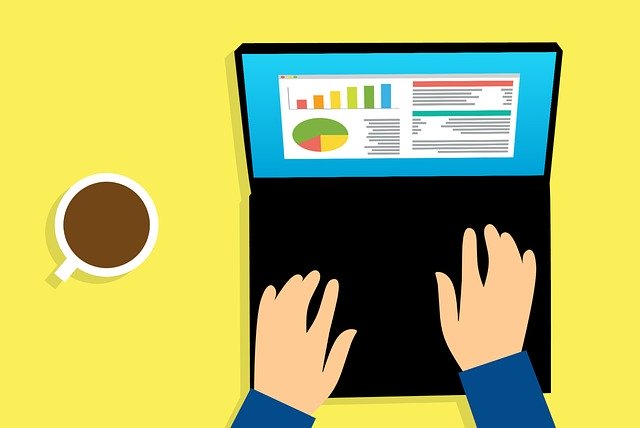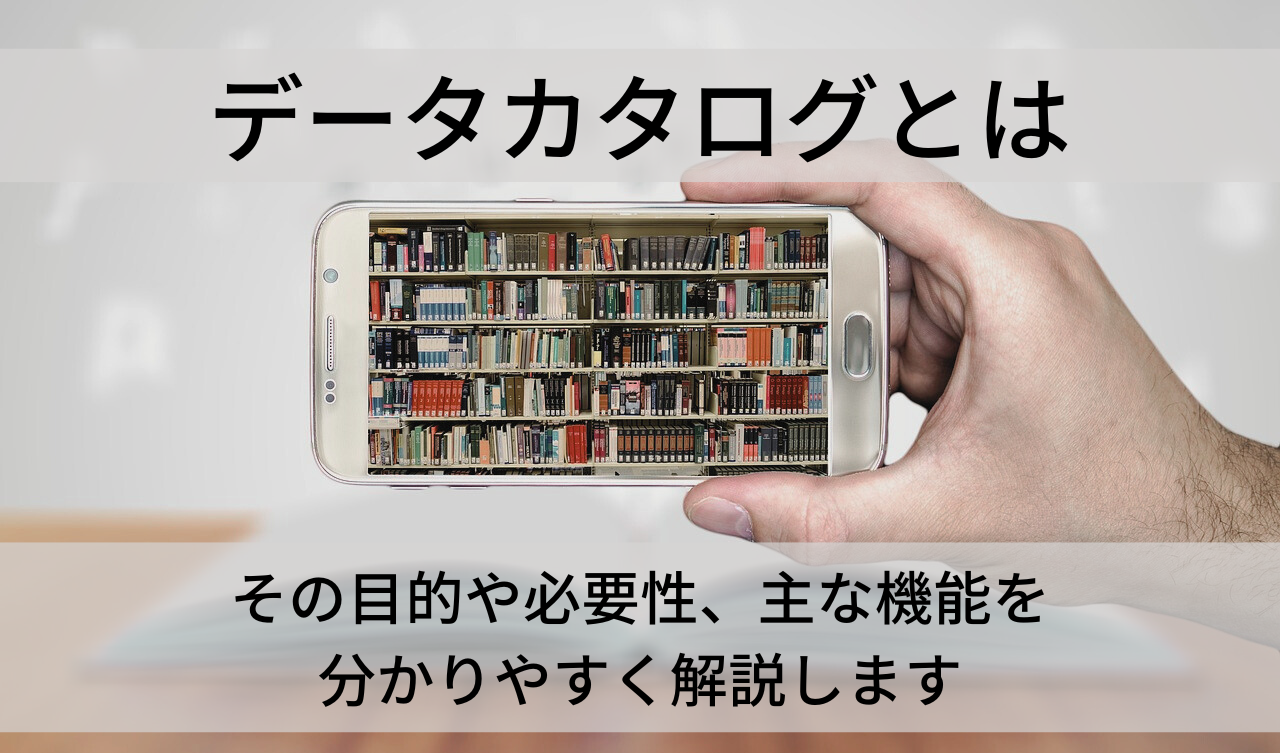はじめに
皆様、こんにちは。ブログ担当の足立です。
本日は、弊社BIツールであるExcellentを利用した業務の自動化事例についてご紹介いたします。
- お悩みの背景
- Excellentによる業務自動化の例
- まとめ
1.お悩みの背景
以前あるお客様に、こんなご相談をいただいたことがあります。
「例えば実行の条件だけ変えて、同じような帳票を繰り返し出力することってできますか?
具体的に言うと、コードを指定してデータを取り、そのデータをExcelに貼り付けていくんだけど…」
ExcellentはExcelと親和性の高いBIツールです。
上記の様なケースの場合、条件だけ変更して実行できるような機能(パラメータクエリー機能)を利用し、繰り返し実行することで実現することができます。
ところがあるお客様では、対象となる条件のコードが30個程存在していたため、
月次の報告書のために手動で30回実行していたとのことでした。

皆様も、こういった繰り返して実行しているような業務はありませんか?
こういった単純だけど何度も実行が必要な業務を自動化することで、業務の効率化を実現していきましょう。
2.Excellentによる業務自動化の例
Excellentでは、上記のような場合Excelファイルをパラメータとして実行する機能を使って実現可能です。 Excelに決められたフォーマットを指定することで条件値や出力先のExcelファイル、シート名、セルを指定できるため、一度Excelファイルを作成してしまえば、手動で何度も実行する必要がなくなります。
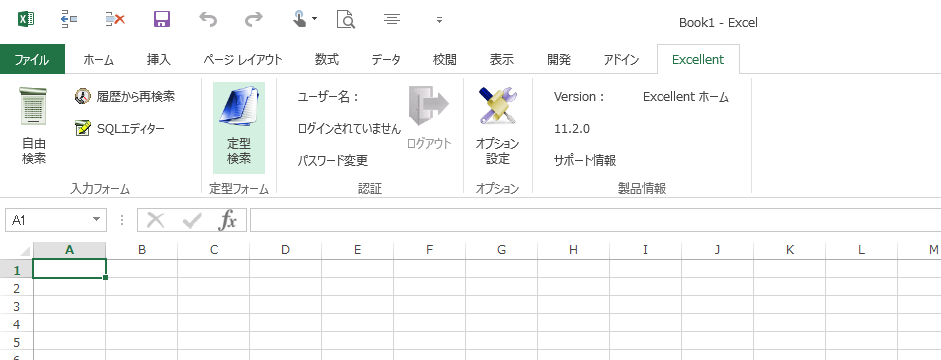
まず、Excellentの定型検索メニューからログインします。
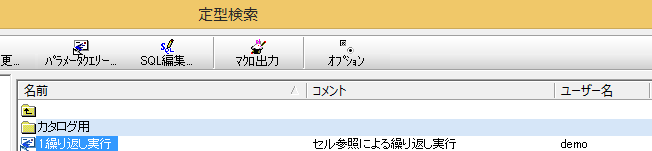
続いて、定型検索の画面から実行したい処理を選択します。
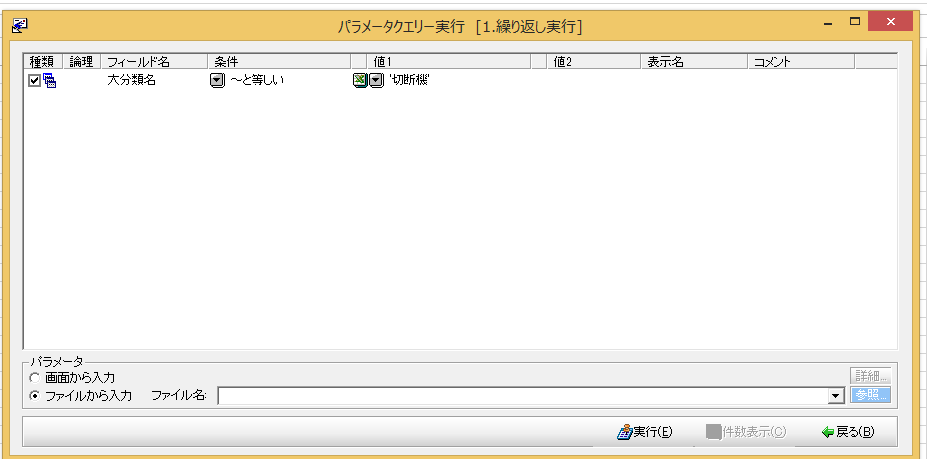
画面下のファイルから入力を選択し、Excelファイルを選択します。
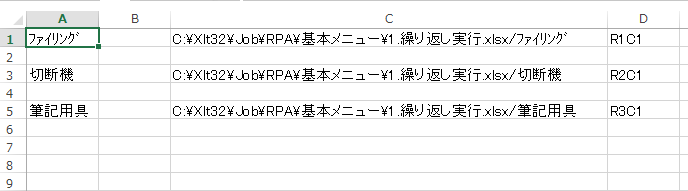
指定するExcelファイルには、抽出条件や出力するExcelファイル、シート名、セル位置を指定することができます。上記の例ですと、3つの条件でデータの抽出を行い、それぞれ出力するシートを分けている、といった帳票の作成を行います。
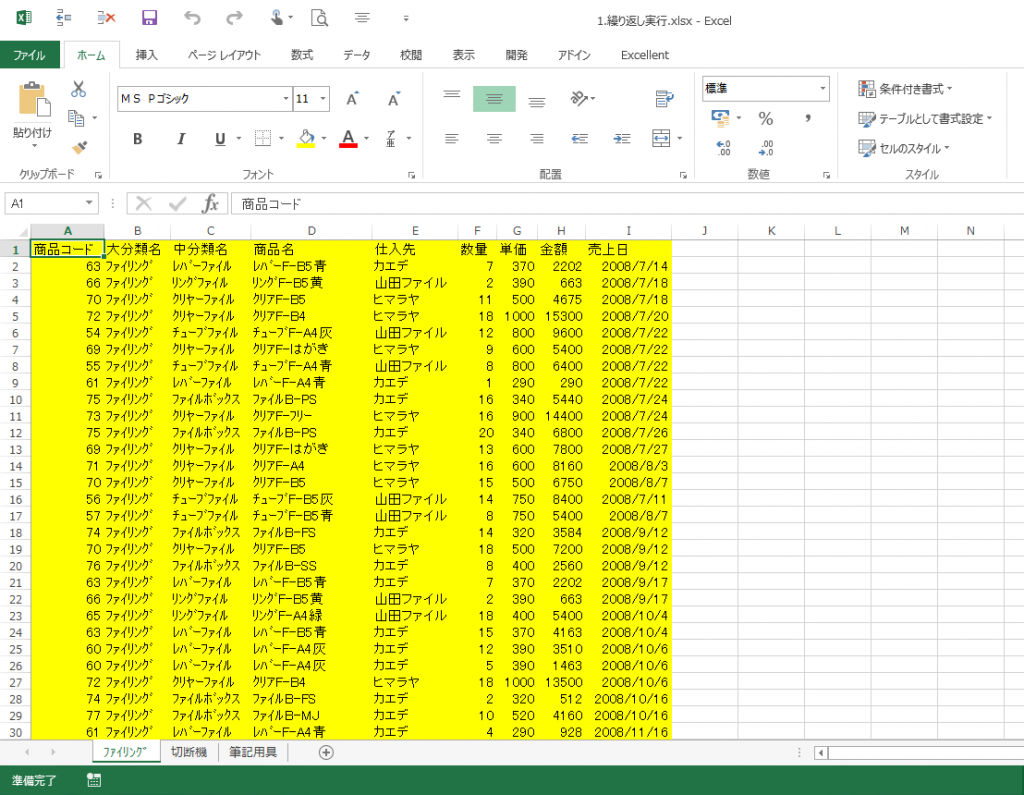
上記のように設定することで、繰り返し実行を実現することができます。お客様のお悩みを解決することができました。
3.まとめ
いかがだったでしょうか?Excellentを利用すると、データを活用するExcel業務の自動化を促進することが可能です。Excellentは1990年から開発が開始されたツールで、現在まで様々なデータ活用の現場でご利用いただいております。
ご興味ある方は、下記リンクのExcellentのページをご覧ください!
最後までお読みいただき、ありがとうございました。