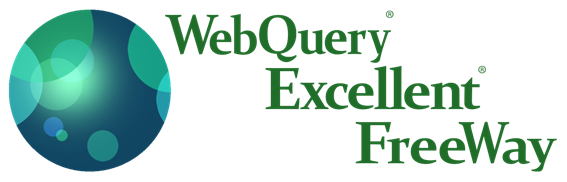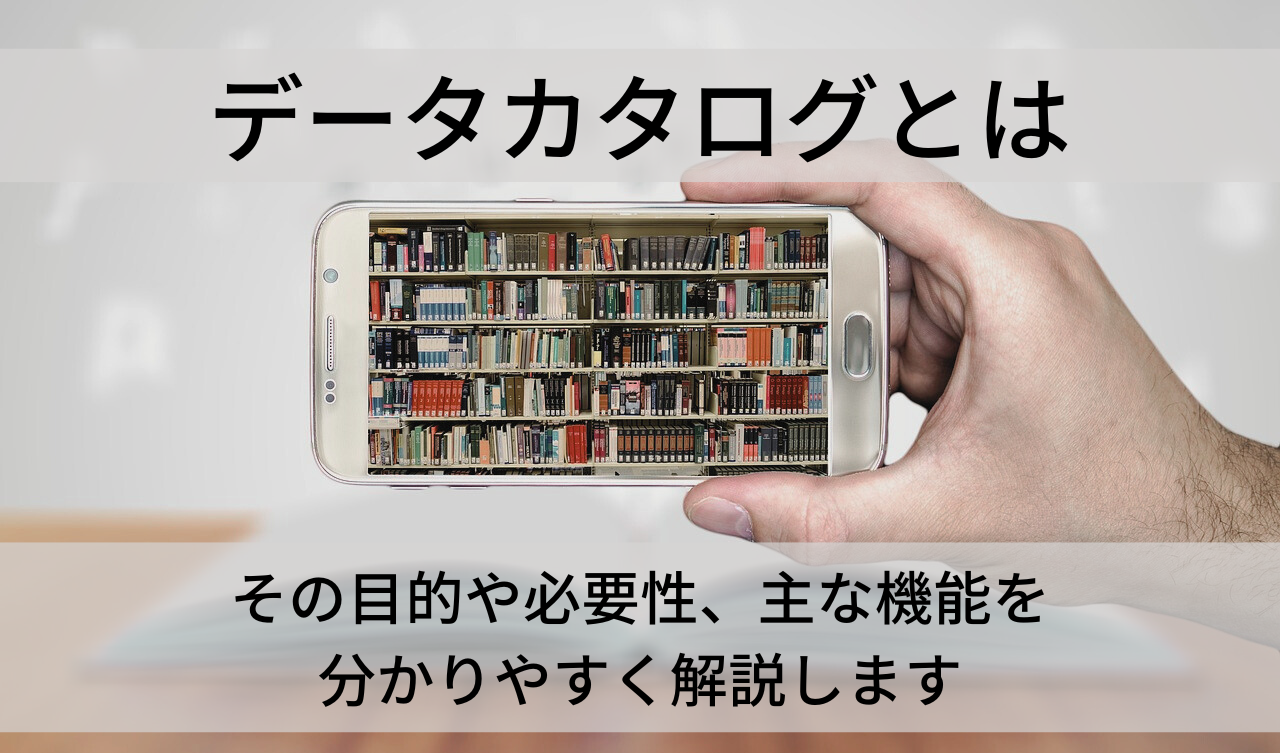はじめに
あるデータはExcelファイルで管理、あるデータはCSVファイルで管理、あるデータはデータベースで管理といったようにデータが一つにまとまっておらず、散財しているケースはよく耳にします。本当はローカルのデータとデータベースを連携させてデータ分析をしたいのに…というジレンマを抱えている方もいらっしゃると思います。
今回は弊社が取り扱っているBIツール「Excellent」を使って各データソースを一つにまとめ、活用できる例をご紹介いたします。
明細データを出力
今回は3つのデータソースを結合し、以下のイメージのような明細データを出力してみようと思います。
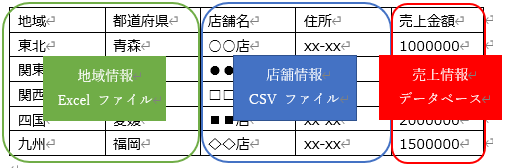
Excellentのマイデータベース機能
前項のような明細データを出力するにはExcellentの「マイデータベース機能」を使用します。各設定~出力までの流れは以下のようになります。
- 各データソースをマイデータベースへリンクする
- 表示する項目を選択する
- データソースを結合する
- 結果の出力をする
【1. 各データソースをマイデータベースへリンクする】
まずはExcelファイルとのリンクを設定します。Excelを起動し、アドインメニューからExcellentへログインし、自由検索画面を開きます。
メニューから[編集 – リンク – ワークブック]を選択し、ファイル指定画面から該当のExcelファイルを指定します。

続いてCSVファイルとのリンクを設定します。Excelファイルと同じ流れで [編集 – リンク – CSV]を選択し、ファイル指定画面から該当のCSVファイルを指定します。

最後にデータベースへのリンクの設定を行います。流れは同じです。[編集 – リンク – テーブル]を選択し、一覧から該当のテーブルを選択します。

【2.表示する項目を選択する】
自由画面左の一覧から表示する項目を選択し、右側のボックスにドラッグ&ドロップします。
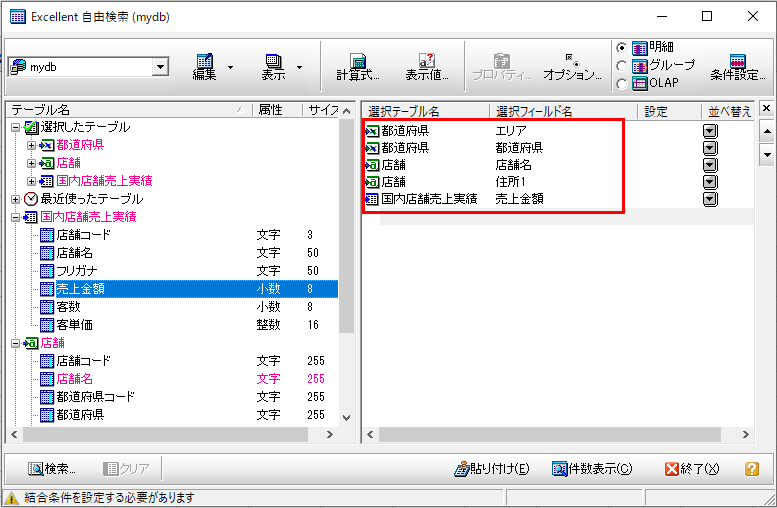
【3. データソースを結合する】
各データソースを結合する為の設定を行います。今回は以下の項目をキーにして結合します。
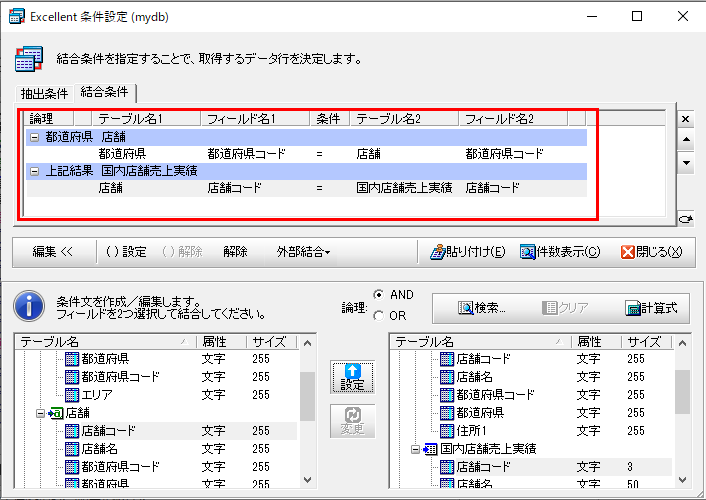
【4 結果の出力をする】
以上で設定が終了しましたので、[貼り付け]ボタンをクリックして、結果を表示させてみます。
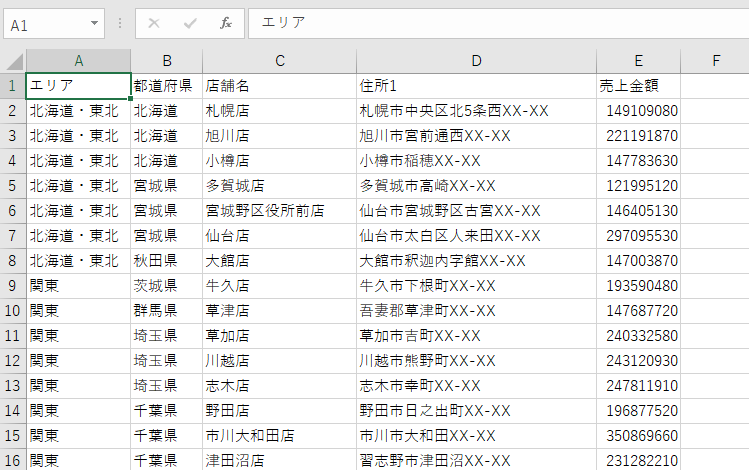
とてもシンプルな例ですが、複数のデータソースを使って明細データを出力することができました。
最後に
データベースでデータを一元管理できるのが理想ですが、「データベースの変更を都度システム担当者に依頼するのは大変」、「手元にあるExcelファイルやCSVファイルを使って簡単な資料を作成したい」という現実もあると思います。そんな時にExcellentを使用すれば手軽にデータ出力が可能ですので、上述したような使い方はとてもおすすめです。
またExcellentには今回ご紹介させていただいたマイデータベース機能以外にも気の利いた機能を備えていますので、ご興味のある方はお気軽にお問い合わせください。
最後までお読みいただきありがとうございました。